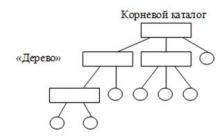Современный человек использует мобильное устройство не только для средств коммуникации, но и для многих других задач. Самым популярным мобильным устройством, является смартфон на операционной системе Android. Во-первых, выпуск таких аппаратов, значительно дешевле других аналогов. Связано это, прежде всего с тем, что в качестве операционной системы используется бесплатно распространяемая Android система. А во-вторых, даже наиболее бюджетные устройства имеют впечатляющие технические характеристики.
Мобильное устройство на ОС Android способно заменить целый ряд портативных гаджетов, например, MP3 плеер, навигатор, игровую консоль и в какой-то мере, даже персональный компьютер.
Таким образом, у человека появляется необходимость синхронизировать смартфон с персональным компьютером. Некоторые аппараты обладают по-настоящему внушительным объемом памяти, до 256 гигабайт, не говоря уже про слот расширения microSD. Чтобы загрузить тот или иной контент на телефон, необходимо высокоскоростное подключение к персональному компьютеру. Кроме того, мультимедийные возможности современных смартфонов таковы, что 10 минут отснятого видеоматериала, может занимать до гигабайта дискового пространства. Если внутренняя память смартфона имеет не более 32 гигабайт, это может стать проблемой.
Подключение с помощью USB кабеля
Самый просто и в то же время надежный способ передачи данных, является с помощью USB кабеля. Одним из преимуществ такого подключения, является то, что во время передачи данных, смартфон заряжается от компьютера.
Обычно, в комплекте с телефоном входит зарядное устройство и кабель для синхронизации, одновременно выполняющий и функцию зарядки.
Передача данных с помощью USB кабеля можно считать одной из самых быстрых. Впрочем, при передаче большого количества файлов, пропускная способность значительно уменьшается.
Многие пользователи и вовсе не вынимают кабель из компьютера, используя вычислительную технику в качестве постоянного источника питания. В самом же телефоне, после подключения, смартфон предлагает выбрать способ подключения. Чтобы осуществлять передачу данных, необходимо выбрать из списка пункт «» или «Медиа-устройство » при этом, рядом с локальными дисками появится два съемных носителя, память телефона и microSD.

Наибольшую скорость передачи данных позволяет добиться прямое подключение microSD к персональному компьютеру. Для этого, необходимо вынуть из устройства и подключить ее к картридеру (в большинстве ноутбуков имеется встроенный картридер), после чего, картридер подключается к USB разъему.

С помощью картридера можно добиться максимальной скорости передачи данных, однако, вынимать флеш-накопитель, каждый раз, когда необходимо «сбросить» несколько фотографий на компьютер не очень удобно. Данный метод, больше подойдет для загрузки на microSD большого объема данных.

Сам картридер никак не влияет на скорость синхронизации, однако, не следует забывать про класс памяти. Максимальный класс флеш-накопителя является десятый (class 10), который обеспечивает наивысшую скорость обмена данными.
Синхронизация смартфона с помощью Wi-Fi модуля
Сейчас трудно себе представить подключение к интернету без Wi-Fi роутера. Данное приспособление установлено практически у каждого обладателя интернет соединения. Кроме подключения к интернету нескольких устройств, роутер обеспечивает внутрисетевую передачу данных между смартфоном и персональным компьютером.
Чтобы получить доступ к необходимым данным, на компьютере необходимо выбрать интересующий пользователя каталог, после чего в свойствах папки открыть общий доступ. Теперь, с помощью файлового менеджера, человек получает доступ к этой папке на смартфоне. Кроме загрузки и скачивания, пользователь может запускать видеофайлы и даже слушать музыку прямо с компьютера.
Скорость синхронизации по Wi-Fi ограничивается лишь скоростью самого WI-Fi. Кроме того, передача данных может осуществляться даже без доступа к интернету.
В качестве файлового менеджера может выступать популярное приложение ES Проводник или другое подобное приложение.
Синхронизация данных по Bluetooth
Это весьма спорное решение. Трудно себе представить, что может заставить человека синхронизировать устройство с помощью bluetooth соединения, а ведь еще совсем недавно, это был самый быстрый стандарт передачи данных. Сейчас, bluetooth в основном используется для подключения гарнитуры или беспроводных наушников, впрочем, bluetooth по-прежнему может быть незаменимым инструментом в синхронизации между двумя смартфонами.
Одним из главных неудобств, является необходимость устанавливать драйвера на компьютер, после чего, произвести сопряжение двух устройств. Лишь после добавления смартфона в список устройств, синхронизация между мобильным и персональным компьютером становиться возможной.
Синхронизация с помощью облачных сервисов
Обычно облачные сервисы не выполняют функцию синхронизации. Чаще всего, их используют для автоматической загрузки отснятых материалов на облачный сервис. С помощью специального клиента, мультимедийные данные из облака загружаются на жесткий диск персонального компьютера.
По сути, таким же способом, можно загружать данные и в обратном порядке, перемещая необходимые файлы в синхронизируемый каталог, после чего, запустить клиент облачного сервиса на мобильном устройстве и скачать требуемый файл.
Недостатком данного метода является необходимость интернет подключения и довольно низкая скорость передачи данных. Кроме того, вместо прямой загрузки данных, пользователю необходимо ждать, пока файл загрузится на облако. С другой стороны, необходимые файлы всегда находятся под рукой, если в смартфоне подключен безлимитный интернет.
Наверное, все-таки наиболее удобный способ передачи данных зависит от поставленной задачи. Если человеку необходимо загрузить одну музыкальную композицию, проще воспользоваться Wi-Fi подключением, если же в данный момент телефон заряжается от USB кабеля, удобнее всего будет синхронизировать информацию через кабель.



Закладки, контактные данные, мультимедийные данные и аккаунты - с этим приложением вы будете иметь доступ ко всему, как на Андроид, так и на ПК.
Особенности
Использовать синхронизаторы удобно. Несмотря на то, что глаза адаптируются к мелкому тексту, изображениям и другим данным на сенсорных экранах современных устройств, изучать информацию, просматривать фото и видео удобнее на ПК. Более того, посредством клавиатуру и мыши декстопов удобнее взаимодействовать с различными файлами в системе Андроид, нежели посредством касаний - тапов и свайпов.
Характеристика
Для синхронизации Андроида с ПК существует множество различных приложений. Один из самых простых и гарантированных - это посмотреть соответствующее приложение на официальном сайте разработчика. Например, стандартной утилитой для синхронизации с ПК для Самсунгов является Kies. Однако не все разработчики такие внимательные и предусмотрительные, поэтому вам предстоит использовать специальные, сторонние приложения.
Минусы и плюсы
Все приложения для синхронизации с ПК можно условно поделить на две группы: синхронизация посредством Wi-Fi и с помощью USB-кабеля. В первом случае вам не нужно использовать кабель, однако процесс настройки занимает определенное время, и требует внимательного следования инструкциям. В свою очередь, приложения из второй группы интуитивно понятны и не требуют предварительной настройки.
У нас вы можете скачать программу для синхронизации ПК и Андроид совершенно бесплатно
Одной из наиболее частых проблем при использовании нескольких устройств является невозможность быстро обмениваться информацией. Но синхронизация позволяет забыть о таких неудобствах и комфортно использовать компьютер и смартфон, имея доступ к информации постоянно. Для этого достаточно узнать о некоторых простых способах «объединения» устройств.
Синхронизация телефона с компьютером позволяет мгновенно передавать файлы , а также сделать использование девайсов более комфортным. Но чтобы пользоваться всеми доступными возможностями, стоит подробнее узнать о том, как это происходит.
Способы синхронизации
К основным способам подключения можно отнести:
- Wi-Fi.
- Использование кабеля.
Применение второго метода может производится, как при помощи имеющегося в комплекте провода, так и при использовании других с подходящими разъемами. В таком случае перемещение файлов со смартфона или в его память происходит при помощи проводника Windows.
Оба способа являются универсальными и подходят для всех смартфонов с операционной системой Android.
Синхронизация Android с ПК может понадобиться в случае, когда требуется очистить внутреннюю память смартфона. В таком случае достаточно перенести все файлы на ПК и удалить их из телефона.
К преимуществам подключения при помощи кабеля можно отнести скорость передачи и наличие дополнительных функций. Например, при использовании этого метода и наличии некоторых приложений картинка со смартфона транслируется на монитор компьютера, что сделать без кабеля возможно, но значительно сложнее.
Используем кабель USB
Применение USB кабеля является наиболее простым способом синхронизировать Андроид с компьютером, и не требует установки дополнительных программ. При подключении смартфон автоматически начинает работать в режиме съемного носителя.
После подключения с компьютера легко найти нужные элементы в памяти телефона или переместить данные с ПК на Android. Во время присоединения на экране телефона появляется уведомление , с помощью которого выбирается режим использования устройства, нас интересует «Подключение по USB».
В этом режиме синхронизации происходит обмен между компьютером и SD-картой. Если же подключить телефон как медиаустройство , станут доступными данные, находящиеся во внутренней памяти.

Если устанавливаются дополнительные программы, остается их запустить и подключить устройство через кабель.
Используем беспроводное подключение
Метод является медленным, но это дает возможность передавать файлы на расстоянии. Для этого необходимо установить на ПК и телефон с операционной системой Андроид специальное приложение, позволяющую синхронизировать данные. Это дает возможность не только просматривать файлы , которые имеются на смартфоне, но еще и получать уведомления прямо на экран компьютера. В пример можно привести , которая позволяет установить соединение при подключении Wi-Fi. Недостаток такого способа заключается в том, что передача информации является более медленной и зависит от скорости интернета.
Кроме этого, синхронизировать устройства также можно при использовании технологии Bluetooth. Для этого необходимо включить функцию в телефоне и на ПК, а затем, после поиска устройств выбрать телефон и разрешить передачу данных.
Одним из способов синхронизации через Wi-Fi является использование приложения Folder Sync , которое также имеет название Cheetah Sync.

При использовании бесплатной версии возможна как односторонняя, так и двусторонняя
синхронизация Андроид с компьютером. Чтобы воспользоваться методом, достаточно скачать приложение на с официального сайта .
Выбрав папку на компьютере и смартфоне при наличии беспроводной связи можно получить доступ
к файлам, находящимся в ней, как при загрузке с ПК, так и при помещении их туда с телефона.
FTP- сервер
При использовании данного метода придется превратить телефон в FTP-сервер. Для этого достаточно скачать приложение FTP-сервер . Стоит отметить, что оно является бесплатным, а при использовании не вызывает трудностей даже у людей, редко устанавливающих незнакомые программы. Одним из основных преимуществ приложения является возможность активации FTP-сервера всего одним нажатием. После активации будет указан IP-адрес, который можно ввести в строку браузера, чтобы получить доступ к данным.
Чтобы использовать FTP, достаточно выполнить несколько действий:
- Загрузить инсталляционный пакет сервера на компьютер.
- Подключить устройство к сети WiFi, которая используется при работе с ПК.
- Запустить приложение и предоставить разрешение, которое запрашивается программой.
- Открыть FTP адрес , предоставленный программой при помощи браузера Google Chrome.
- Для изменения файлов на другом устройстве необходимо использовать утилиту Filezilla или проводник Windows. В проводнике достаточно ввести сгенерированный URL-адрес, чтобы иметь возможность изменять файлы.
Облачные хранилища и аккаунт Google
Для синхронизации также можно использовать облачные хранилища. В пример можно привести Гугл Диск. При помощи данного хранилища можно просматривать информацию, которая имеется на другом устройстве и загружена в «облако». Для этого достаточно зарегистрироваться в данном сервисе и установить утилиту на оба устройства.
Например, для того, чтобы просмотреть файлы, имеющиеся на телефоне, достаточно зайти в папку, созданную приложением. Но важно учитывать, что это возможно только в случае, если оба устройства имеют доступ к интернету .
Чтобы просматривать почту или иметь доступ ко всем вкладкам браузера на ПК и телефоне, нужно войти в Гугл аккаунт и все данные автоматически синхронизируются .
Приложения для обмена
Кроме указанных способов существует несколько специальных программ для синхронизации телефона с компьютером, которые позволяют удобно перемещать файлы с ПК на смартфон и обратно. После установки таких приложений пользователь получает несколько возможностей:
- просматривать с компьютера все файлы, имеющиеся на телефоне;
- видеть историю звонков и список контактов, а также иметь доступ к информации о количестве свободной памяти;
- отображать экран телефона на мониторе компьютера;
- устанавливать или удалять приложения на Андроид-устройстве при использовании ПК.
Утилита является одной из наиболее популярных среди пользователей, так как позволяет легко синхронизировать телефон с ПК. Для его использования сначала нужно скачать файл на официальном сайте и установить его на ПК. Также необходимо загрузить утилиту на Андроид, используя Play Market .
После этого достаточно подключить смартфон к компьютеру. Чтобы запустить синхронизацию при помощи USB-кабеля, нужно включить в телефоне USB-отладку . На некоторых телефонах эта функция по умолчанию отключена и ее необходимо активировать.
Затем нужно включить программу на компьютере и после нажатия кнопки «файл », найти строку «Установки ». Нажать на «соединение через » и выбрать USB-кабель.

В окне приложения необходимо нажать кнопку «подключение
». После чего понадобиться ввести
PIN
код
на телефоне.
А затем этот же
PIN
и при подключении на компьютере.
Скачать программу можно на официальном сайте . В комплекте с программой не идет дополнительного софта, который обычно предлагается пользователям во время установки бесплатных приложений. Для использования программы придется зарегистрироваться и оставить адрес электронной почты.
На смартфон достаточно скачать приложение с Google Play . После входа в аккаунты на обоих устройствах
синхронизация произойдет автоматически.
После открытия представленного адреса в строке браузера можно начать управлять телефоном с ПК.
Скачав приложение на официальном сайте достаточно установить его на компьютере, а затем загрузить приложение на смартфон. Благодаря Moborobo пользователь получает возможность устанавливать любые приложения на смартфон, заходя в Google Play с компьютера.

Программа Pushbullet предназначена для показа уведомлений на экране монитора ПК, чтобы не отвлекаться от работы на смартфон. Скачивается она на официальном сайте . После скачивания и запуска программа запросит доступ к аккаунту Google или Facebook.
После авторизации появится форма с просьбой о подтверждении возможности просмотра уведомлений на компьютере. Затем программа потребует доступ к другим данным, чтобы можно было управлять не только уведомлениями, но и файлами, которые имеются на смартфоне.
Установив расширение для браузера можно передавать ссылки
, адреса и файлы на мобильное устройство.
Используя один или несколько представленных способов синхронизации можно сделать использование обоих устройств более комфортным.
Через смартфон . Теперь давайте рассмотрим не менее важную тему. А именно, как сделать синхронизацию смартфона Android с ПК , то есть, как копировать файлы с компьютера на смартфон, и наоборот.
Мы можем очень многое делать на нашем смартфоне, но наибольшую отдачу мы получим, если будем использовать смартфон с связке с компьютером. Большинство пользователей, к примеру, большой объем информации хранят на компьютере, и только самое необходимое используют в смартфоне. Многие активно работают со смартфоном: делают снимки, видео, а затем переправляют сделанные файлы на компьютер.
Синхронизация смартфона, то есть приведение в соответствие информации на смартфоне и на компьютере, упрощает задачу. Как сделать синхронизацию Android с ПК? Прежде чем ее сделать, нужно отключить в смартфоне защиту экрана. Для этого заходите в Приложения — Настройки , переходите в пункт GPS и Безопасность , и в разделе Задать блокировку экрана выбираете параметр Нет .
После этого можно синхронизировать данные. Разберем несколько способов синхронизации.
С помощью USB-кабеля
Подсоединяете кабель USB к смартфону и компьютеру. После этого срабатывает автозапуск на компьютере, в окне которого будет пункт Синхронизировать файлы мультимедиа с устройством . Перед Вами появится окно для синхронизации, в меню которого Вы увидите значок смартфона с папками Музыка , Видео , Изображения .
К примеру, Вы выбираете пункт Музыка . Перед Вами откроются все мелодии, которые есть в Вашем смартфоне. Выделяете нужные мелодии, которые хотите синхронизировать, затем нажимаете правой клавишей мыши, и выбираете Копировать , или перетаскиваете мелодии в окно справа для синхронизации.
Затем нажимаете на кнопку вверху справа Выполнить синхронизацию. И после этого происходит копирование музыки со смартфона на компьютер. Аналогичным образом происходит копирование изображений и видео.
С помощью приложения Kies air
В смартфонах Samsung версии Android 2.1 и выше, можно использовать Kies air . Это приложение, скорее всего, у Вас уже будет в меню Приложения . Но если его там и не будет, тогда Вам нужно будет зайти в , и установить приложение себе на смартфон.
Kies air — это приложение для смартфонов, которое позволяет установить соединение посредством между компьютером и смартфоном, и осуществлять управление с помощью браузера на компьютере.
То есть, если у Вас дома есть Wi-Fi, то Вы легко сможете использовать Kies air, и это будет гораздо удобнее, чем работать с USB-кабелем.
Нажмите в смартфоне на иконку Kies air . Перед Вами откроется окошко с кнопкой Запуск , которую нужно нажать. Нажимаете, и перед Вами появляется адрес, который нужно внести в адресную строку браузера на компьютере.
После того, как на компьютере Вы введете этот адрес, и нажмете Enter , Вам нужно будет нажать в смартфоне кнопку Разрешить , когда появится запрос на доступ.
После этого в браузере Вы сможете увидеть содержание Вашего смартфона. Чтобы перебросить какие-то файлы из смартфона на компьютер, выделяете их.
В каждом разделе есть также чекбокс Все, с помощью которого можно выделить все файлы данного раздела. Можно также пролистывать страницы раздела, и отмечать отдельные файлы.
 После выделения станет активной ссылка Загрузки
, нажав на которую, можно будет перебросить на компьютер все выделенные файлы.
После выделения станет активной ссылка Загрузки
, нажав на которую, можно будет перебросить на компьютер все выделенные файлы.
Если Вы, наоборот, хотите с компьютера перенести файлы на смартфон, то нажав на вкладку , Вы выбираете на компьютере файлы, которые хотите загрузить.
Также через смартфон можно управлять контактами смартфона. зайдя в раздел Телефонная книга .
В настройках Kies air должна стоять галочка в пунктах Запрос на доступ и Видимость телефона в сети . Также, при желании, Вы можете заблокировать от передачи какие-то разделы, нажав на пункт Блокирование содержимого . В открывшемся после этого окне Вы указываете, какие разделы будут заблокированы.
Более подробные сведения Вы можете получить в разделах "Все курсы" и "Полезности", в которые можно перейти через верхнее меню сайта. В этих разделах статьи сгруппированы по тематикам в блоки, содержащие максимально развернутую (насколько это было возможно) информацию по различным темам.
Также Вы можете подписаться на блог, и узнавать о всех новых статьях.
Это не займет много времени. Просто нажмите на ссылку ниже:
Основная причина, по которой необходимо соединить смартфон и настольный компьютер – это, конечно же, обмен файлами, причем не односторонний, а в обе стороны. Способов провести такую операцию на самом деле много, и ниже будет приведен список нескольких наиболее часто используемых. В большинстве случаев понадобится установка стороннего программного обеспечения, как на устройство, так и на сам компьютер.
Способ первый (передача через USB-кабель).
Это самый простой вариант из всех, с ним знаком практически каждый пользователь мобильных устройств еще со времен, когда системы Android не было – это провод USB, который идет в комплекте с девайсом при его покупке. Но в эпоху Интернета и повсеместного Wi-Fi это выглядит громоздко и не очень удобно.
Суть довольна проста:
1. Необходимо подключить смартфон и компьютер с помощью провода.
2. Опустить шторку уведомлений на устройстве, зайти через нее в настройки подключения через USB.
3. Выбрать подходящий режим соединения (MTP или USB Mass Storage)
4. Дальше уже открыть проводник на ПК и оперировать данными.
На последних версиях Андроид, начиная с 6.0, для синхронизации устройства и ПК дополнительно к вышеописанной инструкции необходимо перейти в режим разработчика (если он открыт) и отключить Режим отладки по USB. В противном случае компьютер не будет «видеть» устройство.
Способ второй (передача через Bluetooth).
Данный способ реализуется через беспроводное соединение Bluetooth. Оно присутствует на любом смартфоне и ноутбуке, но на настольных ПК необходим Bluetooth-адаптер (его можно приобрести в любой магазине электроники). Основным плюсом способа является возможность отправки файлов непосредственно со смартфона посредством любого файлового менеджера.
Подготовка:
1. Открыть трей на панели задач компьютера, там должен быть значок Bluetooth.

2. Кликнуть по нему правой кнопкой мыши – Открыть параметры.

3. Затем установить галочку Разрешить устройствам Bluetooth обнаруживать этот компьютер во вкладке Параметры.

4. Перейти во вкладку Совместное использование (при наличии оной), поставить галочку на пункте Разрешить для удаленных устройств отправку и получение файлов, а также выбрать путь для файлов (можно и просто Рабочий стол).
5. Можно начинать передачу файлов.
С компьютера это выглядит следующим образом:
1. Выбрать или выделить несколько файлов
2. Клик правой кнопкой мыши, затем Отправить

3. Далее через устройство Bluetooth – выбрать из списка смартфон и нажать кнопку отправить.
4. Выбрать из предложенного списка название ПК.

5. Дождаться окончания передачи.

Недостаток такого способа в слишком низкой скорости передачи, что в современном мире постоянного потока информации и необходимости ею обмениваться не может быть приемлемым. Но для небольших файлов Bluetooth все также актуален.
Способ третий (создание FTP-сервера).
Однин из самых быстрых способов передачи файлов – превратить смартфон в FTP-сервер. Для этого потребуется установить на андроид устройство небольшую программу под названием (вообще подобных программ много, но это проверенная, надежная и главное удобная).
1. Скачать и установить Software Data Cable на устройство.
2. Запустить утилиту.
3. Перейти во вкладку Profile, затем Settings.
|
|
4. Найти пункт Connect authentication и кликнуть по нему.

5. В появившемся окне создать логин и пароль (любые, главное запомнить их для ввода на компьютере).

6. Снова переходим на главную страницу приложения во вкладку Computer.

7. Клик по Start CONNECT PC service.

8. Отобразится фтп-адрес по типу ftp://192.168.X.X:XXXX

9. Открываем на компьютере проводник (Мой компьютер), в адресной строке вводим отобразившийся адрес, нажимаем кнопку ввода (Enter).

10. Затем выскочит окно, в котором нужно будет ввести созданную пару логин-пароль, а после этого отобразится содержимое памяти устройства со всеми папками и файлами.

Чтобы не набирать адрес в проводнике каждый раз, можно проделать следующее:
1. Открыть Мой компьютер.
2. Клик правой кнопкой мыши на пустом месте.
3. Затем выбрать пункт Добавить новый элемент в сетевое окружение.

4. Откроется Мастер добавления сетевого размещения.
5. Во всех окнах нужно нажимать Далее, кроме двух: в одном необходимо будет ввести сетевой адрес (по типу ftp://192.168.X.X:XXXX), а в другом - название ярлыка (его можно изменить и позже).
|
|
6. После добавления в Моем компьютере появится новая папка с указанным вами названием.

7. Для входа необходимо кликнуть два раза левой кнопкой мыши и ввести логин пароль. Это предстоит сделать только один раз, затем система запомнит пользователя.
Способ четвертый (использование ).
Данный способ подразумевает установку стороннего ПО как на компьютер, так и на само андроид устройство. Зато позволяет производить полную синхронизацию со смартфоном, вплоть до просмотра журнала звонков, чтения смс-сообщений, а также запуск приложений на девайсе через утилиту.
1. Загружаем установочный файл.exe MyPhoneExplorer, а также клиент для Андроид из Google Play или через апк-файл.
2. Устанавливаем все и запускаем .
3. В начальном экране приложение предлагает 3 типа соединения на выбор – USB, Bluetooth или WiFi (нужно будет придумать пароль).

4. Определившись с типом соединения, запускаем утилиту на компьютере.
5. Далее нажимаем на кнопку синхронизации (синий кружок с двумя стрелочками).

6. Затем начнется процесс синхронизации, по окончании которого вы получите доступ к устройству.
7. Все разделено по категориям: Контакты, Вызовы, Органайзер, Сообщения, Файлы. Самое интересное, что программа позволяет не только просматривать звонки и сообщения, но можно и создавать новые, как будто вы сделали это через смартфон обычным путем.

8. Передача файлов происходит в разделе Файлы. Внешне ничем не отличается от стандартного проводника в Windows, поэтому проблем с использованием возникнуть не должно.

Способ пятый (использование ).
Для использования программы, как и в предыдущем способе, необходимо установить сторонние программы как на компьютер, так и на смартфон.
1. Устанавливаем клиент на компьютер (можно расширение для браузера или полноценную утилиту) и скачиваем программу на андроид смартфон.
2. Запускаем программу на смартфоне и авторизуемся через аккаунт Google.

3. Запускаем утилиту на компьютере, затем открываем трей на панели задач и кликаем правой кнопкой на иконку Pushbullet.
4. Откроются подробные настройки, в которых можно указать название ПК, а также общую папку.
5. Возвращаемся в мобильное приложение и делаем свайп слева направо, чтобы открыть боковое меню. В нем отображены все устройства в сети. Находим указанное имя компьютера и жмем присоединиться.

6. Теперь компьютер и устройство находятся в связке. Возможен не только обмен файлами, но и получение уведомлений устройства на компьютере в реальном времени. Проще говоря, если на девайс приходит смс-сообщение, то оно отобразится и на экране компьютера. Можно делиться ссылками, заметками, картинками и другими файлами.

7. Для того чтобы отправить файлы с компьютера, необходимо кликнуть по файлу или папке правой кнопкой мыши, а затем найти в меню пункт Pushbullet и выбрать устройство.
Данный способ достаточно полезен для организации совместной роботы с другими пользователями, однако для личного пользования он не так удобен.