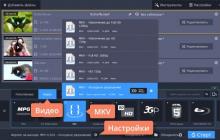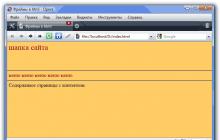Бывает так, что при наборе больших по объему текстовых блоков в редакторе Microsoft Office возникает необходимость создания неразрывного пробела в word сочетанием клавиш. Такая полезная функция оправдывает свое применение по нескольким причинам: для упрощения компьютерной верстки и просто ускорения работы.
Как воспользоваться?
Самый простой и эффективный способ применить жесткий пробел в word – сочетание клавиш Ctrl + Shift + Space
. Такая же комбинация подходит и для альтернативного офисного пакета OpenOffice.
Где это применяется?
Во всевозможных сокращениях:
- в промежутке между соседними литерами инициалов или между инициалами и фамилией («Н. В. Гоголь»)
- при обращении по званию или должности, перед фамилией («д-р Жеваго»)
- в географии («р. Обь»)
- внутри часто употребляемых выражений («до н. э.» , «т. н.»);
Правила стандартной типографской верстки обязывают использовать тире в сочетании со стандартным пробелом в 2 пункта с каждого края знака, но вследствие несовершенства компьютерного набора в такой ситуации применяют неразрывный пробел в ворде сочетанием горячих клавиш слева, а обычный – справа.
Основное преимущество неразрываемого пробела в отличие от простого заключается в том, что диспетчер отображения или печати не сможет разорвать в этом месте строку и сделать перенос.
И, кроме всего прочего, это удобно - пользоваться комбинациями горячих клавиш при работе в Word.
Даже если не нажимать Enter. Но это не всегда удобно. К примеру, вы написали своё полное имя. Инициалы могут оказаться в конце одной строки, а фамилия - в начале другой. Так информация хуже воспринимается. Да и выглядит это некрасиво. Чтобы не подбирать место для каждого слова, разберитесь, как сделать неразрывный пробел в Ворде. С ним фраза не будет разделяться при переносе.
Специальные символы помогают правильно оформить текст на странице
Сочетание клавиш и автозамена
Этот элемент появится, если одновременно нажать Shift + Ctrl + Space bar. Назначить другие кнопки можно так:
- Перейдите в меню Вставить - Символ - Другие.
- Вкладка «Специальные знаки».
- Отыщите пункт «Неразрывный пробел» («Non-breaking space»).
- Кликните на «Сочетание клавиш…»
- Задайте удобные для вас параметры.

Если не хотите каждый раз тянуться пальцами к разным местам на клавиатуре или вспоминать, за что отвечает та или иная кнопка в Ворде, настройте параметры замены.
- Выделите и скопируйте нужный элемент форматирования.
- Откройте всё ту же вкладку «Специальные знаки».
- Кликните на «Автозамена»
- В поле «Заменить» напечатайте то, что должно превращаться в неразрывный пробел при вводе. Это могут быть три коротких тире, два подчёркивания или кодовое слово, которое не используется при печати в Word. Задайте те параметры, которые хотите.
- В поле «На» нужно поставить заранее скопированный Non-breaking space. Перед этим отметьте пункт «Обычный текст».
- Нажмите «Добавить».

Как вставить неразрывный пробел в Word - решать вам. Можете выбрать наиболее удобный способ . Это очень легко настраивается.
Специальный пробел
Если вам нужно не только запретить разделение фразы, но и зафиксировать расстояние между буквами, используйте специальный элемент Ворд - Narrow non-break space. С ним слова будут находиться близко друг к другу, даже если задать выравнивание по ширине.
Чтобы поставить его в документ, необходимо сделать следующее:
- Откройте меню символов.
- В выпадающем списке «Набор» выберите «Знаки пунктуации».
- Найдите Narrow non-break. Название выделенного объекта находится над кнопкой «Автозамена».
- Можете настроить сочетание клавиш или вставить напрямую.

Такую функцию можно использовать для указания дат - цифры «2016» не отодвинуться от слова «год».
Как посмотреть, где находятся скрытые символы?
Элементы форматирования нельзя увидеть. Они используются для вёрстки и не должны отображаться в обычном режиме работы с документом. Но чтобы отыскать символ Non-breaking space, не надо перепечатывать весь текст. Можно настроить видимость скрытых символов.
- В верхней части окна выберите пункт «Меню» (в Word 2013 он называется «Главная»).
- Найдите пиктограмму «Отобразить все знаки» на панели «Абзац». Она похожа на букву «П» с чёрным пятном наверху. Эту же функцию можно активировать, одновременно нажав Ctrl+Shift+* (звёздочка).

Появится всё скрытое форматирование. Стандартный пробел выглядит, как чёрная точка, неразрывный - как небольшой кружочек вверху строки.
С этой опцией можно запретить самостоятельный перенос фразы в Ворде. Не стоит разделять буквенные сокращения, единицы измерения, формулы, инициалы с фамилией. Если одна часть такой конструкции будет в конце строки, а другая - в начале следующей, информация будет плохо восприниматься. Поэтому надо знать, как поставить неразрывный пробел в Word.
Напечатать математические уравнения в Ворде или функции не составит особого труда. Только курсор доходит до конца строки и передвигается на следующую строку, как появляется проблема, так как происходит разрыв определенной цельной конструкции, чего допускать никак нельзя. Чтобы сделать неразрывный пробел в Ворде потребуется немного времени. Ниже будут представлены несколько способов, как можно поставить нераздельный знак пробела.
Неразрывный пробел посредством комбинации клавиш
Чтобы сделать неразрывный пробел надо использовать следующую комбинацию кнопок «Shift+ Ctrl + Space», где «space» - пробел на клавиатуре.
Нажимать комбинацию клавиш «Shift + Ctrl + Space» необходимо после каждого символа, тогда нужная функция будет написана и перенесена на следующую строку и будет цельной композицией. Для примера смотрим на картинку ниже.
На картинке ниже представлен вариант, если использовать обычный знак «space», то текстовый фрагмент потеряет целостность и растянется на вторую строку, что очень не красиво и не правильно.
Как узнать, стоит ли нераздельный знак пробела?
Перейдите во вкладку «Главная» в подраздел «Абзац» и включите кнопку «Скрытые символы». Ориентируйтесь по картинке ниже.

Такой значок появится по всему тексту, в местах, где стоит пробел. Зная, эту фишечку, вы сможете удалить или поставить в нужном месте неразрывный пробел. Текст, где стоит неразрывный промежуток очень аккуратный. Главное, что неразрывный пробел выполняется основную задачу.

При простом пробеле будут стоять точки между словами, в случае с неразрывным пробелом указываются круги в виде знака градуса. Если вдруг фраза не переносится в одну строку, тогда используйте для проверки кнопку «Скрытые символы», которая покажет, везде ли проставлены нераздельные пробелы.
Неразрывный промежуток с помощью функции «Другие символы»
Поставить неразрывный пробел можно с помощью:


Также можно на будущее запомнить код знака «202F», он сработает при нажатии комбинации клавиш Alt+X (х – на английском языке).
Программа MS Word во время набора текста автоматически перебрасывает на новую строку, когда мы доходим до конца текущей. На месте пробела, установленного в конце строки, добавляется своего рода разрыв текста, который в некоторых случаях не нужен.
Так, к примеру, если вам необходимо избежать разрыва какой-либо целостной конструкции, состоящей из слов или цифр, разрыв строки, добавленный с помощью пробела в ее конце, явно будет помехой.
Чтобы избежать нежелательного разрыва конструкции, в конце строки вместо обычного пробела необходимо установить пробел неразрывный. Именно о том, как поставить неразрывный пробел в Word и пойдет речь ниже.

Прочитав текст на скриншоте вы, наверняка, уже поняли, как добавить неразрывный пробел, но именно на примере этого снимка экрана можно наглядно показать, зачем вообще такой символ необходим.
Как видите, комбинация клавиш, записанная в кавычках, разбивается на две строки, что является нежелательным. Как вариант, можно, конечно, записать ее и без пробелов, это исключит разрыв строки. Однако, такой вариант подходит не для всех случаев, к тому же, использование неразрывного пробела — решение куда более эффективное.
1. Чтобы установить между словами (символами, цифрами) неразрывный пробел, установите указатель курсора в место для пробела.
Примечание: Неразрывный пробел необходимо добавлять вместо обычного пробела, а не вместе/рядом с ним.
2. Нажмите клавиши “Ctrl+Shift+Space(пробел)” .
3. Неразрывный пробел будет добавлен. Следовательно, конструкция, расположенная в конце строки, не будет разрываться, а целиком останется в предыдущей строке или будет перенесена на следующую.

Если это необходимо, повторите аналогичное действие для установки неразрывных пробелов в отступах между всеми составляющими конструкции, разрыв которой вы хотите предотвратить.

Если вы включите режим отображения скрытых знаков, то увидите, что знаки обычного и неразрывного пробела отличаются визуально.

Собственно, на это можно и закончить. Из этой небольшой статьи вы узнали о том, как в Ворде сделать неразрывный пробел, а также о том, в каких случаях он может понадобиться. Желаем вам успехов в изучении и использовании этой программы и всех ее возможностей.
Бывают случаи, когда не хочется менять стили ради какого-то одного элемента, или необходимо вставить несколько пробелов в тексте из соображений эстетики или стилистики форматирования текста. И тут встает вопрос: «Как сделать пробел в HTML, чтобы текст красиво отображался, и при этом избежать избыточности кода?» Для этого рассмотрим виды пробелов и примеры их использования в HTML-коде.
Неразрывный пробел HTML
В случаях, когда нужно не отрывать части текста друг от друга, поможет неразрывный пробел , код которого выглядит следующим образом:
Это так называемый, "non breaking space".
Примеры использования неразрывного пробела:
И т. д. т. к. Е. Велтистов 11 тыс. рублей
Тонкий пробел
Код пробела HTML, который мы рассмотрели выше, является повсеместным. Но бывают случаи, когда обычный пробел оказывается слишком «большим». Тогда на смену ему приходит тонкий пробел . Это пробел, ширина которого составляет четверть кегля используемого шрифта. Обозначается тонкий пробел следующим образом:
и используется, по большей части, для разбиения разрядов чисел, например, "15 000 000 долларов" стоит записать так:
15 000 000 долларов
Примечание: Тонкий пробел может некорректно отображаться в старых версиях некоторых из браузеров, но во всех последних версиях работает на «ура».
Другие типы пробелов в языке HTML
Помимо наиболее актуальных видов, что мы рассмотрели выше, существуют и другие.
- - пробел длины буквы N;
- - пробел длины буквы M;
- - несоединяющий символ нулевой длины;
- - соединяющий символ нулевой длины.
Примечание:
Если вам нужно поставить несколько пробелов подряд, обрамите текст тегом :
Конструктор сайтов «Нубекс»
Пробел при помощи CSS
Вариант создания табуляции (отступа) с помощью CSS можно решить с помощью следующего приёма:
Конструктор сайтов «Нубекс»