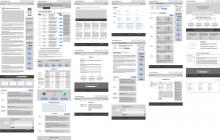Есть несколько сайтов, которыми вы пользуетесь постоянно? С Гугл Хромом не нужно запоминать их адреса и каждый раз вводить их вручную. Достаточно сохранить страницу в закладки, и она всегда будет под рукой на любом устройстве. Даже если вы «переезжаете» c Хрома на другой браузер, все сохраненные страницы можно взять с собой!

Гугл Хром предоставляет несколько удобных вариантов доступа к избранным сайтам. Один из них – закладки. Чтобы добавить сайт в закладки:
Шаг 1. Откройте браузер и страницу, которую хотите запомнить.


Шаг 2. Нажмите левым щелчком мышки на звездочку, расположенную с правой стороны адресной строки.

Шаг 3. При желании измените название и папку, в которой будет храниться ссылка на страницу. Нажмите «Готово».

Чтобы получить быстрый доступ ко всем запомненным сайтам:
Шаг 1. Нажмите кнопку с тремя точками «Настройка и управление Google Chrome».

Шаг 2. Кликните левым щелчком мышки на строку «Закладки».

Шаг 3. Выберите пункт «Показывать панель закладок», щелкнув левым кликом мышки.

На заметку! Шаги 1-3 дублируются клавиатурным сочетанием «Ctrl+Shift+B».
Перенос закладок из Гугл Хрома – все способы
Закладки, сохраненные только на одном устройстве, нельзя использовать максимально эффективно. Есть несколько способов переместить ссылки на сохраненные страницы на другие устройства:
- синхронизация;
- через файл.
Почему лучше пользоваться встроенными инструментами, а не переносить ссылки вручную:
- Быстро. Для копирования списка понадобится всего несколько минут.
- Удобно. Нужен ряд быстрых и простых операций вместо десятков операций по копированию и ссылок и переходов на сайты.
- Организованно. Если ссылки сгруппированы по каталогам, они будут перемещены в том же порядке и в тех же папках.
Способ 1. Синхронизация

Настроив синхронизацию, вы получите доступ ко всем закладкам с любого устройства, на котором есть браузер Гугл Хром – телефона, планшета, ноутбука, компьютера. Если у вас есть доступ в интернет, сведения о сохраненных страницах никогда не «потеряются», даже если вы переустановите браузер или ОС на компьютере.
Синхронизация – это хранение некоторых данный о пользователе (закладки, пароли и др.) на серверах Google и импорт их на сопряженные устройства. Сопряженное устройство – любая техника, на которой выполнен вход в ваш аккаунт.
Внимание! Аккаунт для синхронизации – это не e-mail, хотя они могут быть связаны.
Если у вас «чистый» Гугл Хром без аккаунта:
Шаг 1. Откройте браузер, левым щелчком мыши кликните по значку со стилизованной фигуркой человека.

Шаг 2. Выберите «Войти в Chrome».

Шаг 3. В появившемся окне введите e-mail, который будет основным для синхронизации, левым кликом мыши щелкните на опцию «Далее».

Шаг 4. Введите пароль от адреса электронной почты, нажмите левым кликом мыши «Далее».

Шаг 5. После появления системного сообщения нажмите «ОК».

Если необходимо добавить новый аккаунт для синхронизации:
Шаг 1. Выберите кнопку с именем активированного аккаунта. Нажмите на него правой кнопкой мыши.

Шаг 2. Выберите «Управлять пользователями», щелкнув левым кликом мышки по пункту.

Шаг 3. Левым щелчком мышки кликните по ссылке «Добавить пользователя».

Шаг 4. Введите название нового аккаунта, выберите его иконку. Если вы хотите создать отдельный ярлык на рабочем столе для входа в аккаунт, нажмите «Добавить». Если нет – снимите флажок с чекбокса и нажмите «Добавить».

Вводим название нового аккаунта, выбираем его иконку, оставляем или снимаем галочку «Создать ярлык…», нажимаем «Добавить»
Войдите в аккаунт на любом устройстве и дождитесь синхронизации (несколько минут) – вы получите доступ ко всем вкладкам без дополнительных действий.
Способ 2. Экспорт в файл
Если вы не хотите или не можете настроить синхронизацию (по соображениям безопасности, при отсутствии доступа в интернет и т.д.), список сохраненных страниц можно экспортировать во внешний файл. Этот файл можно подключить к Гугл Хрому на другом компьютере или к другому браузеру.
Для экспорта закладок в файл:
Шаг 1. Откройте левым щелчком мышки «Диспетчер закладок» через «Настройку и управление Google Chrome» → «Закладки».

Шаг 2. Щелкните левой кнопкой мыши на значок с тремя точками «Управление».

Шаг 3. Выберите «Экспорт закладок», кликнув левым щелчком мышки по строке.

Шаг 4. Выберите место для хранения папки и введите название файла, левым щелчком мыши кликните «Сохранить».

Способы загрузки данных из файла в Хром
Способ 1
Шаг 1. Кликните левым щелчком мыши по значку трех точек, далее по строке «Закладки», затем «Диспетчер закладок».

Шаг 2. Нажмите левым кликом мыши на значок с тремя точками «Управление».

Шаг 3 . Щелкните левым кликом мыши по пункту «Импортировать закладки» и укажите необходимый файл.


Способ 2
Шаг 1. Раскройте меню «Настройка и управление», щелкнув левым кликом мыши по значку из трех точек, далее «Закладки», перейдите в «Импортировать закладки и настройки».

Шаг 2. Выберите ресурс импорта «HTML-файл с закладками», кликните левым щелчком мыши по опции «Выберите файл» и откройте необходимый документ.


Видео — Как сохранить закладки в Хроме и экспортировать закладки Chrom
Из Хрома в другие браузеры
Также есть возможность быстро импортировать их в другие браузеры:
- через файл;
- напрямую;
- автоматически.
Гугл-хром сохраняет список сохраненных страниц в обычном html-документе. Его можно запустить в другой программе (Фаерфокс, Опера, Интернет Эксплорер, Майкрософт Эдж и др.) и открыть любую ссылку.

Но можно загрузить весь список на панель закладок нового браузера, чтобы иметь к ним доступ быстро и удобно, как в Хроме.
Из Chrome в Firefox
Шаг 1. Выберите иконку с четырьмя штрихами, щелкнув по ней левым кликом мыши, затем по строке «Закладки».

Шаг 2. Выберите пункт «Показать все закладки».

Шаг 3. Щелкните левым кликом мыши по строке «Импорт и резервные копии». В выпадающем списке выберите импорт из браузера или из файла.


Если выбрали импорт из браузера:

Список страниц появится в библиотеке Фаерфокса.

Из Chrome в Opera
Шаг 1. Перейдите в «Меню» → «Закладки» → «Импорт закладок и настроек», щелкнув по логотипу Опера левым кликом мышки.

Шаг 2. Выберите место импорта из списка, отмечаем галочкой источник данных «Избранное/закладки», щелкните по опции « ».



Шаг 3. Дождитесь завершения операции, и при желании включите отображение панели в Опере. Нажмите «Готово».

Из Chrome в IE
Шаг 1. Щелкните левой кнопкой мышки по иконке в виде звездочки, обозначающей «Просмотр избранного».


Шаг 2. Выберите источник импорта – браузер или файл, отметив соответствующий пункт галочкой. Нажмите «Далее».

Шаг 3. Отметьте пункт «Избранное», нажмите «Далее».

Шаг 4. Щелкните левой кнопкой мышки по кнопке «Обзор», откройте файл с закладками, нажмите «Далее».

Шаг 5. Выделите папку «Панель избранного», нажмите «Импорт».

Шаг 6. Нажмите «Готово».

Просматривайте сохраненный список через «Просмотр Избранного».
Из Chrome в Edge
Шаг 1. Откройте иконку с тремя точками левой кнопкой мышки, щелкните по пункту «Избранное».

Шаг 2. Выберите «Импорт избранного».

Шаг 3. В открывшемся окне выберите импорт из Хрома или из файла, нажмите на кнопку «Импортировать» в соответствующем разделе.

Шаг 4. После появления сообщения о завершении импорта, перейдите к просмотру закладок, щелкнув по ссылке «Просмотр импортированного избранного».

Автоматический импорт
Если вы установили новый , при стартовом запуске он выдаст запрос о том, хотите ли вы перенести сохраненные данные (сохраненные страницы, пароли и т.д.) из других источников. Из выпадающего окна выберите Гугл Хром или файл. После этого браузер автоматически подключит все закладки из Хрома.
Видео — Экспорт/импорт закладок в Chrome и Mozilla
Как сохранить закладки в гугл хром при переустановке системы?
Вопрос переноса с одного компьютера на другой является очень актуальным. Ведь практически каждый пользователь в течение определенного времени собирает любимые и интересные сайты, добавляя их в закладки. О том, как сохранить эти самые закладки браузера Google Chrome, например, при переустановке системы или при покупке нового компьютера вы узнаете в этой статье.
Экспорт закладок из chrome в файл
Итак, для того, чтобы перенести сохраненные закладки из браузера Chrome их нужно сохранить в отдельный файл. Делается это через меню браузера.
Чтобы войти в него нужно нажать на три вертикальные точки в правом верхнем углу окна.

В открывшемся меню выбрать «Закладки » -> «Диспетчер закладок «.

экспорт закладок chrome в отдельный файл
Запуститься окно, в котором вам останется выбрать место расположение будущего файла с закладками и указать его имя.

Имя файла с закладками и его расположение
Импорт закладок в chrome из файла
Теперь опишем процесс импорта закладок в Chrome из сохраненного ранее файла.
Для этого переходим в меню, нажатием на уже знакомые три вертикальные точки и выбираем в открывшемся меню «Закладки » -> «Диспетчер закладок «.

Открываем диспетчер закладок Chrome

Импорт закладок в хром из отдельного файла
В запустившемся окне выбираете свой html файл с закладками, в который ранее их экспортировали, и нажимаете кнопку «Открыть «.
Здравствуйте, дорогие друзья. Как ваше настроение? У меня сегодня на работе беготня, но меня это не напрягает, потому что еще сегодня в детском садике выпускной у моей любимой доченьки. Ну да ладно. Речь не об этом. Я вас хотел спросить: а вы пользуетесь закладками на сайты в браузере? Просто я уже свою жизнь не представляю без них.
Если есть какой-либо интересный сайт или вообще какая-либо конкретная страница, то я сразу завожу этот ресурс в закладки. Вещь очень удобная. Но я не буду рассказывать о процессе добавления, так как этому у меня посвящена . Суть в другом.

Представьте, что вы отформатировали диск и переставили систему, либо купили новый компьютер, либо хотите иметь все ваши закладки например на рабочем компьютере. Как сделать так, чтобы в любом из этих случаев ваши запомненные сайты и страницы можно было перенести? Это очень элементарно Ватсон, и сегодня я собираюсь вам показать как экспортировать закладки из хрома для переноса на другой компьютер или браузер.
Ручной способ
Ну давайте начнем с самого допотопного способа, а именно простое копирование файла закладок. Вы знаете, где находится папка с закладками? Если нет, то поищите его по этому пути:
C:\Users\имя пользователя\AppData\Local\Google\Chrome\User Data\Default
И когда вы зайдете в конечную папку, вы увидите файл bookmarks , который не имеет расширения. Это и есть наш с вами файл закладок. Вам просто требуется скопировать его, а потому просто вставить по этому же пути, но на другом компьютере.

Функция экспорта
Гугл всё таки не зря считается самой популярной поисковой системой в мире. В этом замечательном браузере есть возможность встроенного экспорта. То есть вы сами сохраняете отдельный файл с закладками, который в дальнейшем сможете импортировать в другой браузер или на другой компьютер. Давайте смотреть вместе.

Чем удобна эта функция, так это тем, что с помощью нее можно импортировать всё это в другие браузеры, например в ту же Mozilla Firefox. Там так же есть кнопка закладки и прямо отдельным пунктом есть экспорт и импорт из html.
Синхронизация аккаунта
Ну и самый удобный способ, если вы не собираетесь работать с другими браузерами — это синхронизация аккаунта. Суть этой фишки состоит в том, что вы заходите в браузер под своей гугловской учетной записью и все эти закладки сохраняются именно на неё.
Так что даже у вас «полетит» жесткий диск (тьфу-тьфу-тьфу), то вы ничего не потеряете, так как зайдя снова в хром с любого компьютера, все ваши закладки, пароли, расширения и т.д. будут именно в таком виде, в каком были раньше. То есть ничего не исчезнет.
Аккаунт гугла у всех есть? Почту gmail регистрировали? Если аккаунта нет, то обязательно получите, зарегистрируйте, найдите, украдите его.

Ну как? По моему здорово. Вроде 3 способа, которые по сути делают одно и то же, но все они такие разные и могут пригодится в разных ситуациях. Я в принципе разными браузерами не пользуюсь, люблю только хром. Но иногда все таки приходится заходить в Мозиллу, например.
С применением таких фишек даже резко увеличивается продуктивность работы в интернете и за компьютером в целом. Кстати о продуктивности. Если вы хотите быстрее работать за компьютером, избавиться от рутины и оптимизировать все процессы, тогда вы обязательно должны посмотреть этот замечательный видеокурс . В курсе все замечательно рассказано, а самое главное, что работа реально становится продуктивнее.
Ну а на этом я заканчиваю. Хотелось бы лишь у вас спросить: а какой способ наиболее вам симпатичен? Ответьте пожалуйста в комментариях. И кстати обязательно подпишитесь на обновления моего блога, чтобы не пропустить чего-нибудь интересного. Успехов вам. Увидимся в других статьях. Пока-пока!
С уважением, Дмитрий Костин
Закладки позволяют существенно облегчить и ускорить процесс интернет-серфинга. Многие пользователи имеют свою собственную базу важных и интересных сайтов, которую они бы хотели перенести на новый установленный обозреватель. Также экспорт закладок может быть полезен при переустановке операционной системы или поломанной версии браузера. В данной статье рассмотрено, как импортировать и экспортировать закладки в Гугл Хром.
Помимо обычного переноса данных с одного обозревателя на другой, экспорт личный данных может использоваться для создания резервной копии. Созданный бекап в формате HTML можно сохранить в надежном месте на жестком диске или внешнем носителе, чтобы легко восстановить свои закладки в случае аварийной ситуации.
Импорт информации с другого браузера
Для того чтобы импортировать закладки с любого другого интернет-обозревателя, установленного на вашем персональном компьютере, вы можете воспользоваться специальным инструментом Google Chrome. Для этого пользователям потребуется проделать следующее:
Экспорт данных и создание резервной копии
Если вы хотите скопировать информацию об используемых закладках в ХТМЛ-файл, вам требуется сделать следующее:

Полученный таким образом документ пользователи могут использовать для последующего восстановления утерянных или поврежденных данных. Для этого необходимо воспользоваться функцией Import, описанной в начале данного руководства.
Чтобы сохранить закладки в браузере Google Chrome существует несколько методов. Некоторые подходят для того, чтобы перенести закладки из Google Chrome в другой браузер, а другие для сохранения закладок при переустановке операционной системы.
Импорт и экспорт файл
Как экспортировать закладки из Chrome
- Выберите Закладки > Диспетчер закладок .
- Откройте меню «Управление».
- Выберите Экспортировать закладки в файл HTML .
Закладки будут экспортированы из Chrome в виде HTML-файла, который вы сможете импортировать в другой браузер.
Импорт из других браузеров
- Экспортируйте закладки из браузера в виде HTML-файла.
- Запустите Chrome.
- Нажмите на значок меню в правом верхнем углу окна.
- Выберите пункт Импортировать закладки и настройки .
- В раскрывающемся меню «Из:» выберите HTML-файл с закладками .
- Нажмите кнопку Выберите файл .
- Загрузите сохраненный HTML-файл.
- Нажмите кнопку Готово .
Где появятся импортированные закладки?
- Если вы ещё не создали в Chrome ни одной закладки, то импортированные данные отобразятся на панели под адресной строкой.
- Если в Chrome уже есть закладки, импортированные данные будут помещены в новую папку. Ее можно найти в разделе Закладки в меню Chrome.
Сохранение открытых вкладок
1. Переходим в настройки
Переходим в настройки браузера через меню, либо набором команды в строке браузера chrome://settings/ .
2. Настраиваем начальную группу
Открытые вкладки в папку
Как сохранить
Правой кнопкой мыши жмем на вкладку и выбираем «Добавить все вкладки в закладки » и сохраняем в папку.
Как открыть
Выбираем папку в которой сохранили все закладки и вкладки и правой кнопкой мыши жмем «Открыть все закладки «.
Синхронизация закладок и настроек
Windows, Mac OS, Linux и Chrome OS
Откройте меню Chrome Chrome menu > Настройки и нажмите Дополнительные настройки синхронизации .
Chrome для Android
Нажмите меню Chrome > Настройки > ваш адрес электронной почты и нажмите Синхронизация .
Chrome для iOS
Нажмите меню Chrome > Настройки > ваш адрес электронной почты > Дополнительно и установите переключатель «Синхронизировать все» в положение Включено .
Открытие закрытых вкладок
Сочетание клавиш
Нажать комбинацию клавиш Ctrl+Shift+T .
Правой кнопкой мыши
Также можно кликнуть правой кнопкой мыши по любой открытой вкладке (или просто по панели вкладок) и выбрать из списка пункт Открыть закрытую вкладку .
Недавно закрытые сайты
Третий способ предпочтительней тем, что он позволяет увидеть список последних закрытых сайтов и открыть тот, который необходимо. Для этого необходимо открыть Настройки и перейти к пункту История и недавние вкладки .
История браузера
Ну а 4-й способ — самый старый, или классический, если можно так сказать. Не секрет, что браузер сохраняет историю посещений. Нужно нажать комбинацию клавиш Ctrl+H .