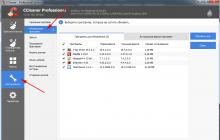Узнайте, как переустановить операционную систему Mac на встроенный или внешний носитель из раздела восстановления macOS, который облегчает процесс переустановки операционной системы Mac, даже если сначала необходимо стереть загрузочный диск. Все, что необходимо, - это подключение к Интернету. Если доступна беспроводная сеть, ее можно выбрать в меню Wi-Fi в строке меню. Это меню также доступно в режиме восстановления macOS.
ВНИМАНИЕ!
Если на Mac была активирована функция « Найти Mac», то после переустановки, система попросит ввести Apple ID, к которому привязано устройство.
Выполните запуск из раздела восстановления macOS
Чтобы выполнить запуск из раздела восстановления macOS, сразу после включения компьютера Mac нажмите и удерживайте одно из следующих сочетаний клавиш. В общем случае рекомендуется сочетание клавиш Command + R, особенно если вы никогда не устанавливали macOS Sierra 10.12.4 или более поздней версии.
Cmd (⌘) + R – Установка последней версии macOS, которая была установлена на данном компьютере Mac.
Cmd + Option (Alt) + R – Обновление до последней версии macOS, совместимой с данным компьютером Mac.
Cmd + Option (Alt) + Shift + R – Установка macOS, входившей в комплект поставки компьютера Mac, или ближайшей к ней версии из доступных (доступно начиная с версии 10.12.4).
Решите, нужно ли стереть (отформатировать) диск.
Обычный вариант переустановки сохранит на месте все пользовательские данные, обновив только ОС. Выбрав «Дисковую утилиту» , вы можете полностью стереть загрузочный том. Если второй системой установлена Windows, раздел Boot Camp можно оставить без изменений.- Выберите «Дисковая утилита» и нажмите «Продолжить».

- Выберите загрузочный диск (обычно это Macintosh HD, который находится в самом верху слева) и нажмите на кнопку "Стереть" в верхней части экрана.
- В появившемся окне укажите название (по желанию) и формат APFS (для компьютеров с установленной macOS Sierra и более старой версией ОС выберите Mac OS Extended ).
- Нажмите « Стереть» в нижней правой части окна.

Установите macOS
- В окне утилит выберите «Переустановить macOS» (Переустановить OS X).
- Нажмите кнопку «Продолжить» и следуйте инструкциям указаниям на экране, чтобы выбрать диск и начать установку. Если установщик запрашивает разблокировку диска, введите пароль, используемый для входа в систему на компьютере Mac. Если установщик не видит диск или сообщает о невозможности установки на данный компьютер или том, может потребоваться
очистить диск >

- Дождитесь завершения установки, не переводя Mac в режим сна и не закрывая его крышку. В процессе установки компьютер Mac может несколько раз перезапускаться и выводить индикатор выполнения, а экран может оставаться пустым в течение нескольких минут.
Если после перезапуска появился ассистент настройки, но вы планируете продать или передать компьютер Mac, нажмите клавиши Command + Q, чтобы выйти из ассистента настройки без завершения процесса настройки. Затем нажмите «Выключить». Когда новый владелец запустит компьютер Mac, он сможет ввести свою информацию при настройке.

Приветствую всех! Вопрос действительно очень полезный, но как показывает практика, совсем не многие пользователи используют данный способ чистой установки операционной системы Mac OS X. Для начала хотелось бы определиться что такое чистая установка Mac OS — это полная переустановка той же или другой версии Mac OS X на заранее отформатированный раздел диска.
Почему многие стремятся именно к чистой установке?
Ответ просто банален, для того чтобы избавится от всех багов, внесенных изменений и ошибок уже установленной операционной системы. Ошибки могут возникать, как по вине самой ОС, например, из-за ошибки с правами доступа к папкам и файлам, внесения каких либо изменений в системные файлы при установке программ способом исталяции, так и по вине самого пользователя, который пытался что-то настроить принудительно заменив или изменив системные файлы. Как правило, такое изменение влечет за собой ряд последствий — система начинает лагать, тормозить, появляются различные ошибки в процессе работы.
Что понадобится для чистой установки Mac OS с сохранением данных:
- Флешка от 8 гБ . Размер флэшки зависит от способа установки. Если у вас имеется сохраненный установочный образ Mac OS на ПК или в App Store, то вы можете записать его на флэшку с помощью терминала(самый простой способ), с помощью дисковой утилиты(сложнее), для этого вам понадобится флэш накопитель не менее 8 гБ. Если же образа нет, а с торрента использовать не хотелось бы, то есть возможность установки через сеть с помощью раздела восстановления, для создания флэшки с разделом восстановления достаточно и 1 ГБ флэшки — данный способ отлично подойдет для владельцев настоящей техники Apple, на Хакинтоше могут возникать проблемы, не всегда, но все же. Как нарезается установочная флэшка вы найдете на нашем сайте, мы расписывали массу способов и для различных версий Mac OS, поэтому не ленитесь полистать разделы или воспользоваться поиском.
- Резервная копия Time Machine или установленная система на другом разделе жесткого диска . После чистой установки мы теряем все данные: установленные и настроенные программы, фото, музыку и многое другое, на восстановление которых и настройку уходит не мало времени. Именно для этого нам и понадобится, копия Time Machine или система на другом разделе, в этом случае мы извлечем только нужную нам информацию и не будем затрагивать системные файлы — заменить их на испорченные нам не позволит сам установщик Mac OS. В итоге мы получим новенькую и чистую ОС, но со своими программами и личными файлами, документами, фото, видео, музыка и тд.
По началу процесс ничем не отличается от обычной установки. Мы вставляем флэшку, загружаемся с нее, заходим в дисковую утилиту и форматируем раздел жесткого диска на который будет устанавливаться чистая Mac OS, запускаем установку. После прохождения некоторого времени мы увидим данное окно, именно настройка из него и позволит сохранить наши данные!
В данном окне нам нужно выбрать первый пункт — Перенос данных с компьютера Mac, ПК под управлением Windows, резервной копии Time Machine или загрузочного диска. Выбираем данный пункт и жмем — продолжить.
Выбираем с чего мы будем переносить с установленной системы на другом разделе или из резервной копии Time Machine.

Выбираем дату резервной копии из которой нужно перенести данные. В моем случае копия одна поэтому и список практически пуст. При длительном использовании Time Machine с созданием автоматических копий — список будет более внушительный.

После чего нам будет предоставлен список, из которого мы сможем выбрать, что именно мы хотим перенести. Программы, документы, музыка, фото, настройки системы и подобное. Из данного списка, выбирать все.

Выбираем, подтверждаем и ждем пока информация перенесется в новую систему. Продолжительность данной процедуры напрямую зависит от объема переносимых данных и скорости жесткого диска.
После чего входим в ICloud или же пропускаем шаг — это уже, как при обычной установке. Учетная запись при данном способе не требует создания, она перенесется из указанного места, поэтому и пароль будет от той же учетной записи.
После проделанного, мы получаем, чистейшую Mac OS, но с полным объемом нашей информации и рабочих программ на борту и сразу можем приступать к работе, а не заниматься копированием, установкой и настройкой.
Вниманию хакинтошников. При переносе данных этим способом, все кексты, которые вам ранее требовалось устанавливать в систему, такие как сеть, видео, для USB и тд. , перенесутся из копии и повторной установки не потребуется. Но если вы вручную патчили ALC или другой кест, то прийдется повторить процедуру, так как измененные файлы установщик не пропустит. Так же вы можете удалить чистый кекст из библиотеки Mac OS и установить взятый из копии измененный с помощью кекстовой утилиты.
Второй способ переноса данных в ОС:
Второй способ отличается не сильно, процедура абсолютно та же, но она уже подходит пользователям, которые не воспользовались Ассистентом Миграции, при установке. Вы так же можете перенести все данные с другой установленной операционной системы или Time Machine копии. Но слегка другим путем.
Если вам посчастливилось забрать подержанный Mac у друга или вы собираетесь продать Mac mini, iMac, Macbook , то желательно переустановить систему, чтобы на компьютере не осталось личных данных. Но что, если вы не знаете или забыли пароль от учетной записи?
В этой статье мы расскажем, как обойти эту проблему и восстановить Mac до заводских настроек, даже если у вас нет пароля.
Для улучшения работы вашего устройства ознакомьтесь с нашими советами по ускорению Mac .
Восстановить пароль
Прежде чем паниковать по поводу забытого пароля учетной записи на вашем Mac, вы должны знать, что сбросить его не так сложно. Каждый Mac имеет встроенный режим восстановления, который позволит вам изменить системный пароль, если он был забыт.
Ознакомьтесь с нашими инструкциями по восстановлению забытого пароля Mac для входа в систему.
Удалите содержимое вашего Mac
Поскольку вы полностью удалите весь контент на своем Mac, вам понадобится подготовленный USB-накопитель с macOS или доступ к интернету, в котором можно загрузить содержимое объемом в несколько ГБ, так как это будет использоваться для установки macOS.
Для получения дополнительной информации об этом вы можете прочитать нашу инструкцию по переустановке macOS с помощью USB или руководство по переустановке macOS в режиме восстановления.
Теперь вы готовы начать. Сначала вам нужно выключить Mac. Затем нажмите кнопку питания и немедленно нажмите, и удерживайте клавиши Control и R , пока не увидите значок Apple или значок вращающегося глобуса.
Отпустите клавиши, и вскоре после этого вы увидите окно macOS Utilities.

В этом окне четыре варианта: восстановление из резервной копии Time Machine , переустановка macOS , получение справки в режиме онлайн и дисковая утилита . Нажмите на последний, затем выберите «Продолжить» .
Затем вы увидите список всех HD-дисков, которые в настоящее время подключены к вашему Mac. В левых столбцах указаны имена, а на главной панели - данные выбранного диска.
Посмотрите раздел «Внутренний» для вашего основного диска. Он часто называется Macintosh HD и отображается в верхней части списка. Нажмите на него, чтобы он был выделен, затем нажмите кнопку «Стереть» из параметров на главной панели.

Появится всплывающее окно с несколькими полями, которые вам нужно будет заполнить. Первое - это имя, в нем вы должны ввести название диска, обычно Macintosh HD.
Ниже находятся два раскрывающихся меню. Первое - это формат, в котором следует выбрать MacOS Extended (Journaled) , а второе поле называется Scheme , и здесь вам нужно выбрать GUID Partition Map .
Наконец, нажмите «Стереть» , и диск будет очищен от всех пользователей, приложений и контента.
Конечно, чтобы использовать Mac после этого, вам нужно будет переустановить операционную систему. Для этого вернитесь в меню утилиты macOS , выберите «Переустановить macOS» и следуйте инструкциям на экране.
Есть несколько способов и причин поставить новую macOS с нуля, но обо всем по порядку.
Зачем вообще переустанавливать macOS с нуля
Чистая установка системы – лучший способ подготовить Mac к продаже . Так на компьютере точно не останется пользовательских данных и конфиденциальной информации.
Подобный способ установки пригодится, если на Mac производилась замена накопителя и систему нужно установить на новый диск .
Даже если с вашим Mac все в порядке и продавать его в ближайшее время точно не собираетесь, периодически следует производить именно чистую установку системы, чтобы не накапливать кэш и всевозможный программный мусор.
При ежегодном обновлении одной системы поверх другой возможно захламление и перенос глюков. Раз в пару лет точно следует делать чистую установку для профилактики . Ключевое обновление macOS – лучший повод для этого.
Внимание! Чистая установка предполагает удаление всех пользовательских настроек, данных и приложений. Заранее переносите нужные файлы в облако, на другие накопители или в другие логические разделы текущего накопителя.
Чистая установка возможно двумя способами: через режим восстановления и при помощи флешки . В первом случае вам не понадобится никаких дополнительных накопителей, но процесс будет происходить дольше.
Сейчас детально разберем оба варианта.
Установка через режим восстановления
Если с накопителем Mac все в порядке, область восстановления цела и невредима, то можно произвести чистую установку системы отсюда. Для этого не потребуется внешний накопитель.
Алгоритм действий следующий:
1. Обязательно создаем резервную копию в Time Machine или в , чтобы иметь доступ к точке восстановления или нужным файлам, которые не были перенесены в безопасное место.
2. Выключаем Mac и запускаем его с зажатыми клавишами Command + Option (Alt) + R для загрузки из раздела восстановления.
При зажатии Command + R произойдет загрузки с возможностью восстановления на текущую установленную версию, а при зажатии Command + Option + R происходит загрузка с возможностью апгрейда до последней доступной версии системы.
3. После запуска следует выбрать Дисковую утилиту .

4. Здесь можно либо полностью отформатировать системный диск, либо удалить раздел с уже установленной системой, оставив другие разделы с данными.
5. Возвращаемся в главное меню раздела восстановления и выбираем пункт Переустановить macOS .
Остается дождаться окончания процесса копирования данных и произвести первоначальную настройку системы.
Установка при помощи флешки

Предыдущий способ не совсем удобен тем, что загрузка новой системы будет происходить в процессе восстановления. В зависимости от скорости подключения и загруженности серверов Apple, это может занять много времени.
Гораздо проще заранее скачать систему и устанавливать ее уже с накопителя. При наличии флешки или внешнего диска объемом от 8 ГБ и более можно произвести установку через него.
Владельцам компьютеров с чипом T2 (iMac Pro, Mac mini 2018, MacBook Air 2018-19, MacBook Pro 2018-19 ) придется предварительно отключить защиту для возможности загрузки с внешних накопителей по .
Когда все готово, делаем следующее:
1. Подключаем флешку или накопитель к Mac и запускаем Дисковую утилиту .
2. Форматируем флешку в формате Mac OS Extended , предварительно сохранив все нужные данные с нее.
3. В магазине приложений Mac App Store находим установщик macOS Catalina и скачиваем его на компьютер.

4. После окончания загрузки установщика запускаем приложение Terminal .
5. Вводим в командной строке:
6. В Finder открываем папку Программы , находим Установка MacOS Catalina и в контекстном меню нажимаем Показать содержимое пакета .
7. В папке Contents/Resources/ находим файл createinstallmedia и перетаскиваем его в открытое окно Terminal (в команду добавится путь к файлу)

8. Продолжаем писать команду, добавив следующее:
9. Теперь перетаскиваем иконку отформатированной флешки с рабочего стола в окно Terminal (в команду снова добавится путь)
10. Продолжаем писать команду и добавляем туда следующее:
Так в процессе установки не будет появляться диалоговых окон с вопросами и уведомлениями.

Должна получиться такая команда:
sudo /Applications/Install\ macOS\ Catalina.app/Contents/Resources/createinstallmedia --volume /Volumes/DRIVE --nointeraction
Разумеется, вместо “DRIVE ” должно быть вписано имя вашего накопителя.
11. Нажимаем клавишу ввод, подтверждаем действие паролем администратора и вводом “y” после соответствующего запроса.
Когда процесс копирования завершится (примерно 15-20 минут), получите готовую флешку для установки macOS Catalina.
Останется лишь запустить Mac с зажатой клавишей Option (Alt) .

Для переустановки macOS не требуется наличия автономного носителя. Apple официально рекомендует пользователям использовать сетевую установку системы. Запустить ее можно со специального раздела восстановления на жестком диске или воспользовавшись функцией Internet Recovery. В этом материале мы расскажем, как переустановить macOS, используя оба способа.
Любой компьютер Apple поставляется с предустановленной ОС. Неважно, покупаете вы моноблок iMac или MacBook в любой модификации: Pro, Air или 12-ти дюймовый Retina. Версию операционной системы, которая на нем была при покупке, вспомнит далеко не каждый пользователь. Регулярные бесплатные обновления macOS избавляют от необходимости забивать голову этой информацией. Понадобится она может, когда вы решите переустановить систему.
- Нажимаем в верхнем левом углу строки меню на логотип с изображением яблока. В открывшемся списке выбираем самый верхний пункт, отмеченный на скриншоте.
- На основной вкладке мы можем узнать установленную версию macOS. Чуть ниже приведена информация о модели и времени выпуска ноутбука.
Если вы не являетесь явным противником обновлений, то у вас должна быть установлена последняя доступная два вашей аппаратной конфигурации версия ОС. В противном случае знание модели и года выпуска позволит ее определить.
Доступные варианты
Теперь, когда мы знаем необходимую информацию о нашем Mac, рассмотрим доступные возможности. Существует всего три варианта, которые выбираются различными комбинациями клавиш, нажатыми при запуске компьютера:
- переустановка текущей версии операционной системы с использованием раздела восстановления на жестком диске или SSD – (Command ⌘ + R );
- восстановление до старой ОС, установленной в момент покупки. В зависимости от года выпуска это может быть Mountain Lion, Yosemite или El Capitan – (Command ⌘ +Option ⌥ + R );
- загрузка и установка последней версии macOS, которую поддерживает ваш Mac – (Shift +Command ⌘ + Option ⌥ + R ).
Непременным условием для успешного выполнения всех описываемых в дальнейшем действий является подключение компьютера к сети интернет. Оно потребуется вместо установочного носителя, чтобы скачать нужный дистрибутив.
- Вызываем системное меню и выполняем перезагрузку.
- В зависимости от выбранного варианта переустановки зажимаем нужную клавиатурную комбинацию. При участии клавиши Option ⌥ запускается Internet Recovery. Отпустить кнопки можно, когда на мониторе появится вращающийся земной шар. Индикатор под ним показывает время до запуска дисковой утилиты, которое будет зависеть от скорости соединения. Источник загрузки определяется автоматически, при этом для поиска начальной версии ОС будет использован серийный номер компьютера Mac.
- Выбрав переустановку с раздела восстановления на SSD, дождитесь появления на экране логотипа с полосой загрузки. После этого клавиши можно отпускать. Любой из использованных вариантов приведет нас к появлению окна с утилитами macOS. Дальнейшие действия зависят от того, хотите ли вы сохранить ранее созданные системные настройки или предпочитаете чистую установку.
Обычный вариант переустановки сохранит на месте все пользовательские данные, обновив только ОС. Выбрав Disk Utility, вы можете полностью стереть загрузочный том. Если второй системой установлена Windows, раздел Boot Camp можно оставить без изменений.
Установка macOS
Использование Дисковой утилиты рекомендуется в том случае, когда невозможно выполнить обычную. Так, программа установки диагностирует проблемы, при которых может не удаваться завершение операции без форматирования тома. При переустановке с возвратом к старой версии ОС, стирание системного диска – обязательная процедура. В противном случае установщик macOS сообщит о том, что обнаружил более свежую версию и откажется продолжать работу.
- Открыв Дисковую утилиту в левой части окна, выбираем «Macintosh HD». По умолчанию ОС всегда использует это имя для системного тома. В верхнем меню станет активным отмеченный галочкой пункт «Стереть». В выпадающем окне выбираем тип ФС, указанный на скриншоте. В некоторых случаях на этом этапе третьей строкой предлагается выбрать схему разделов жесткого диска. Для всех версий macOS устанавливаем GUID.
- High Sierra поддерживает новую файловую систему APFS, адаптированную для работы с твердотельными накопителями. Программа установки автоматически выберет ее при переустановке на последнюю актуальную версию ОС. Шифрование диска на этом этапе можно не подключать. При необходимости сделать это возможно в уже установленной системе, активировав функцию FileVault. Выполнив форматирование, закрываем дисковую утилиту и запускаем установку.
- Принимаем лицензионное соглашение, нажав отмеченную кнопку в выпадающем меню.
- Следующие несколько шагов позволят выполнить первичные настройки, указав предпочитаемую раскладку клавиатуры и регион пребывания. На завершающем этапе, чтобы в чистой ОС появились ранее сохраненные закладки Safari и музыка в iTunes, выбираем вход с Apple ID.
В процессе установки компьютер несколько раз самостоятельно перезагрузится. Ход выполнения показывается заполняющейся полосой индикатора и обратным счетчиком времени.
В заключение
Как вы могли убедиться, при имеющемся подключении к интернету переустановка macOS не является сложной задачей. Создание в этом случае является лишней тратой времени и может потребоваться только если вы захотите использовать версию ОС, промежуточную между предустановленной и актуальной.
Видеоинструкция
Приведенное ниже видео подробно показывает все описанные этапы. Просмотрев его, вы сможете уверенно действовать при самостоятельной переустановке macOS.