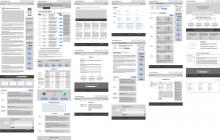Роутер – это сетевое оборудование, позволяющее одновременно множеству устройств выходить в интернет (компьютеры, планшеты, смартфоны и многое другое). Сегодняшний ассортимент роутеров позволяет выбрать именно то, что подходит в конкретном случае больше всего.
Обзор роутеров
Существует несколько моделей, которые оптимальны для использования дома:
- Zte E5501;
- Zte H118N;
- Zte E5502;
- Zte ZXA10 f660.
Zte E5501
Данное устройство поддерживает множество интерфейсов:
- 4 порта под коннектор RJ-45 (что позволяет работать с данными через сетевой интерфейс, тип кабеля определяется автоматически);
- работает по стандарту связи 802.11n (частота 2.4 ГГц);
- присутствуют две несъемные антенны, обеспечивающие стабильную работу Wi-Fi.
Помимо поддерживаемых интерфейсов данное устройство имеет множество других опций, делающих его использование довольно удобным и простым.
Zte H118N

Роутер этого типа в своей конструкции имеет:
- USBv.2 в количестве 1 штуки для подключения 3Gмодема (присутствует опционально);
- 4 порта для подключения кабеля, обжатого коннектором RJ-45;
- Wi-Fi (IEEE 802.11n).
Максимальная скорость передачи данных данным устройством – 300 Мбит/с. Также поддерживается несколько технологий шифрования данных – WEP, WPA, WPA2.
Zte 5502

Рассматриваемый роутер от такой именитой компании ничем не уступает своим одноклассникам:
- 4 порта для подключения кабеля через коннектор RG-45;
- поддерживаются: IEEE 802.11n (максимальная скорость передачи – 300 Мбит/с);
- присутствуют две антенны для работы в диапазоне 2.4 ГГц;
Возможности шифрования у рассматриваемого устройства самые широкие:
- WEPс технологией шифрования 64/128 бит;
- WPA-PSK;
- WPA2-Interprise и многие другие.
ZteZXA 10 F660
Роутер компании ZTE обладает не только отличными рабочими характеристиками, но также относительно невысокой ценой.

Он прост в настройке, а также поддерживает все необходимые технологии:
- имеется 4 разъема для RG-45;
- 2 разъема для работы с интерфейсом POTS (RG-11);
- успешно работает с технологией Wi-Fi;
- имеется разъем для подключения устройств USB.
Выбираем устройство
При выборе роутера для дома необходимо учитывать следующие важные моменты:
- простота настройки – дабы в случае каких-либо неполадок можно было устранить их, не вызывая специалиста;
- цена – данный вопрос особенно актуален для тех семей, в которых много детей;
- надежность;
- особенности Wi-Fi модуля.
Чем проще конструкция устройства, тем легче его настраивать. Именно поэтому стоит отдать свое предпочтение тем роутерам, которые не требует танцев с бубнами во время подключения и начала работы. Это позволит сэкономить большое количество времени.
Видео: Как открыть порт на роутере ZTE ZXA10 F660
Ценовой диапазон – очень важный момент . На сегодняшний день нет смысла приобретать дорогостоящие устройства. Так как даже младшие в линейке модели имеют на своем борту все, что требуется для комфортной работы с Wi-Fiсетью в домашних условиях. Не стоит переплачивать за бренд модели – обычно такие траты полностью не обоснованы.
Выбирая оптимальный по цене вариант, не следует приобретать совсем дешевые модели. Так как зачастую за крайне низкой ценой стоит не самое высокое качество изготовления, которое может повлечь за собой в скором времени поломку.
Wi-Fi-модуль должен обязательно иметь антенну, расположенную снаружи корпуса. Так как антенны такого типа имеют покрывают большую площадь. Что очень важно, если квартира или дом имеют большой метраж. Также антенна должна при необходимости сниматься и заменяться – так как может понадобиться расширение зоны покрытия.
Оптимальный выбор во всех отношениях - роутер ZTE ZXA10 F660. Он обладает множеством достоинств, а также довольно низкой ценой (учитывая довольно неплохие параметры).
Подключение к ПК
Самая простая часть настройки роутера ZTE – подключение его к ПК. Выполняется эта операция в следующем порядке:

Управление настройками
Как настроить роутер ZTE Wi-Fi? Управление настройками осуществляться при помощи WEB-интерфейса, попасть в который можно через любой установленный на ПК браузер. Например, internet explore. В строке адреса следует ввести следующую комбинацию цифр и символов – http://192.168.1.1. Если роутер подключен к компьютеру согласно инструкции, появится окно, в котором можно будет ввести логин и пароль.

По умолчанию паролем и логином является слово admin (только латинскими буквами). Когда поля заполнены, следует нажать кнопку «Login». Далее появится окно, выполненное в зеленом и белом цветах.
В верхней части имеются следующие вкладки:
- status;
- network;
- security;
- application;
- administration.
Каждая вкладка дает возможность управлять тем или иным разделом.
Для настройки Wi-Fi следует выполнить следующие действия:

Данными перечнем действий осуществлено включение Wi-Fi.
Отдельное внимание необходимо уделить разделу под названием «Multi-SSID».
По желанию данный раздел позволяет сделать сеть как открытой, так и закрытой для различного рода устройств:
- SSIDName– данный пункт позволяет назвать каким-либо именем настраиваемую сеть;
- MaximumClients – максимально возможное количество одновременно подключенных устройств (данная модель поддерживает 32 шт.);
- EnableSSID – включение, либо отключение изменяемой сети;
- HideSSID – скрытие беспроводной сети;
- ChooseSSID – выбор изменяемой сети Wi-Fi.

Также присутствует раздел Security, в котором можно настраивать следующие пункты:

При выборе пароля желательно следовать следующим рекомендациям:
- наличие строчных и прописных букв (в случайном порядке);
- длина пароля должна составлять не менее, чем 10 символов;
- наличие цифр также желательно.
Настройка роутера ZTE для провайдеров
Роутер ZTE ZXA10 F660 настраивается по-разному, в зависимости от того, какой провайдер является поставщиком услуг интернета (МГТС, Ростелеком, Укртелеком).
Укртелеком
Настройка работы с данным оператором требует особой внимательности, так как следует учитывать все нюансы:

В разделе «Multi-SSIDSettings» и «Security»все настройки устанавливаются согласно прилагаемой к устройству инструкции.
Особое внимание следует уделить разделу «AccessControlList». В пункте «Mode» должно быть установлено значение «Block». «MACAddress» - 00:13:e0:81:97:ee.
Ростелеком
Настройка роутера для работы с провайдером «Ростелеком» не представляет собой ничего сложного.
Необходимо выполнить следующие действия:

Когда вышеперечисленные действия выполнены, следует настроить раздел «Multi-SSIDSettings» :
- в пункте «ChooseSSID» устанавливаем значение SSID;
- ставим галочку напротив «EnableSSID»;
- «SSIDName» позволяет выбрать имя сети.
По окончании всех настроек необходимо нажать кнопку «Submit».
МГТС
Для корректной настройки рассматриваемой модели роутера с правайдером «МГТС» необходимо выполнить следующие действия в строгом порядке:

Это позволит активировать Wi-Fi. Остальные настройки выполняются в соответствии с руководством, прилагаемом к роутеру.
Также в обязательно порядке необходимо настроить раздел под названием Multi-SSID. Данный раздел позволяет установить личный идентификатор для сети, а также по желанию скрыть её. Все настойки выполняются индивидуально, зависят от личных предпочтений пользователя.
Раздел под названием «Securiry» позволяет настроить параметры шифрования и пароль для подключения к сети.
Роутер ZTEZxa10 F660 - оптимальное устройство в плане соотношения цена-качество. Отличный выбор для дома и офиса. Данное сетевое оборудование легко настраивается, компактно, надежно.
>Технология пассивных оптических сетей (PON) уже довольно давно используется в построении сетей разного масштаба и назначения благодаря своей надёжности и стабильности . Она получила несколько ответвлений в зависимости от конечного предназначения: Ethernet PON, Broadband PON и другие.
В последнее время технология GPON начала набирать обороты среди пользователей
Ещё недавно развитие оптических сетей было не столь доступным из-за высокой стоимости оборудования. В последнее время цены стали снижаться, и сейчас «оптика в каждый дом» становится лучшим вариантом для всех, учитывая остальные плюсы оптики по сравнению с витой парой и другими, ещё менее надёжными технологиями.
Провайдер МГТС для подключения абонентов к интернету использует Gigabit PON, или GPON - самую удобную и стабильную на сегодняшний день технологию построения оптических сетей.

При заключении договора МГТС предоставляет в пользование GPON-роутеры, уже настроенные под использование с конкретным провайдером . Но бывают случаи, когда устройство сбрасывается из-за скачка напряжения, или же сброс настроек сделан случайно, или, наконец, пользователю элементарно может понадобиться сменить пароль на Wi-Fi.
Настройка оптического маршрутизатора GPON в основном напоминает настройку обычного роутера и заключается в таких этапах:
- Вход на страницу управления роутера;
- создание беспроводной точки доступа и защита её паролем.
Подробности можно изучить на примере GPON-маршрутизатора Sercomm RV-6688
Вход на интерфейс управления
Для настройки роутер подключается к компьютеру посредством комплектного кабеля и lan-порта. Оптический патч-корд при этом подключать не нужно.

В адресной строке вводится IP интерфейса настройки : 192.168.1.254. Логин и пароль по умолчанию admin/admin, но если устройство прошито или настраивалось сотрудниками МГТС, то возможен вариант mgts/mtsoao. Тип подключения выбирать не нужно - он заложен в прошивке роутера.

Настройка беспроводных точек
Эта модель, предоставляемая провайдером МГТС, поддерживает возможность создания до четырёх отдельных беспроводных сетей, включая гостевую, которая не будет иметь доступа к локалке. Перед настройкой проверьте, что на роутере включён DHCP-сервер. Это находится в разделе «LAN» - «Основные параметры» и нужно для корректной раздачи IP-адресов конечным устройствам.
Wi-Fi на GPON роутере от МГТС настраивается следующим образом:
- В меню «Настройка» перейти в раздел «Беспроводная сеть», затем в «Основные параметры»;
- Включить беспроводную сеть галочкой в соответствующем пункте (или убедиться, что она включена);
- Назначить SSID - имя точки.
Остальные параметры можно оставить без изменения. Но это зависит от ваших условий: если рядом работают другие Wi-Fi-роутеры, возможно, потребуется подобрать канал с другой частотой. Также и с уровнем сигнала: если ваш GPON-роутер будет находиться на расстоянии от принимающих устройств, то, вероятно, лучше будет выбрать в списке значение «Высокий».

Для установки защиты на страничку «Безопасность» в выпадающем списке идентификаторов сетей находим имя только что созданной точки. Остальные параметры можно оставить по умолчанию, кроме пароля. Назначьте надёжный пароль, желательно включающий в себя и буквы и цифры. После этого нужно сохранить настроенную конфигурацию.
Заключение
Как видите, настройка GPON роутера от МГТС не сложнее аналогичных действий с любым другим маршрутизатором. Если вам нужно, к примеру, сменить пароль на Wi-Fi , наша инструкция поможет. Кому не помогла - всегда можно обратиться к нам в комментариях за помощью в решении проблемы.
Роутер ZTE F660 используется провайдером МГТС для подключения к Интернету по GPON-технологии, использующей оптоволоконную линию связи. Этот аппарат совмещает в себе функции ONT-терминала и Wi-Fi-маршрутизатора.
Перед началом работы следует подключить к роутеру оптический кабель зелёным штекером в предназначающийся для него порт, соединить Ethernet-кабелем роутер и сетевую карту компьютера и включить.
1. После того как роутер загрузится, запустите браузер и введите в адресной строке 192.168.1.1. Нажмите Enter и введите в новом окне логин и пароль. У МГТС это стандартные admin и admin.
После входа появится меню, содержащее вкладки Status, Network, Security, Application, Administration.
2. Во вкладке Network выберете WLAN - Basic.
- Напротив Wireless RF Mode следует выставить Enabled - это опция, разрешающая передачу беспроводного сигнала.
- В опции Mode выберите режим Mixed802.11b+g+n.
- В графе Country/Region, разумеется, выбирайте Russia.
- Далее ставьте Chanel — Auto и Transmitting power - 100%.
3. Сохраните изменения, нажав кнопку Submit, и переходите в подраздел Multi-SSID Settings.
- В графе «Choose SSID» установите «SSID1» и поставьте флажок в поле Enable SSID (проверьте, чтобы при выборе других SSID этот флажок не стоял).
- Придумайте имя для вашей беспроводной сети и введите его в поле SSID Name.
4. Вновь сохраните изменения, нажав Submit, и перейдите в подраздел Security.
В поле Choose SSID выберите 1-й вариант.
- Напротив надписи Authentication type установите WPA2-PSK.
- Придумайте пароль, необходимый для подключения к вашей Wi-Fi-сети, и введите его в поле WPA Passphrase.
Установите пароль, содержащий не менее 8-10 символов латинского алфавита и цифр.
Вновь нажмите кнопку Submit, закончив настройку роутера.
Как изменить пароль от роутера
Для изменения пароля администратора по умолчанию используется меню Administration, в котором нужно выбрать подменю User Management.
В этом окошке:
- переключите User Right в положение Administrator;
- введите в поле Old Password старый пароль, а затем в полях New Password и Confirm Password укажите новый пароль.
Перед началом эксплуатации роутера ZTE F660 рекомендуется отключить функцию WPS. Сделать это можно, нажав соответствующую кнопку на тыльной стороне аппарата.
По результатам собственных изысканий родилась идея набросать небольшой Q&A по работе с некоторыми недокументированными функциями оптического терминала ZTE ZXHN F660, устанавливаемого сейчас в квартиры фирмой МГТС.
Статья расcчитана на начинающих, которые, тем не менее, уже ознакомились с Web-интерфейсом управления терминалом и знают, как делать в нем базовые вещи: смена пароля, активация SAMBA, проброс портов, настройка WLAN, настройка фильтрации, и т.д. В ней мы не будем рассматривать смену прошивки или «отвязку» от провайдера – все вещи, связанные с удаленным обновлением, настройкой VOIP, и т.д. трогать крайне не рекомендую. Оставьте провайдеру возможность выполнять свою работу и обслуживать свое устройство (оно его, а не ваше, если помните договор).
1. Есть ли уязвимость в WPS?
Для начала хочу успокоить тех, кто в интернете наткнулся на информацию о страшной дыре в безопасности WiFi-сетей – уязвимости в WPS. Это имело место быть в ранних прошивках ZXVA, но сейчас WPS не активен по умолчанию, так что бояться нечего.2. Есть ли уязвимость в Web-интерфейсе настроек?
А вот она никуда не делась, хоть и писали о ней давно. Зайдя из внутренней сети по адресу 192.168.1.1/manager_dev_config_t.gch и нажав на кнопку “Backup Configuration” (если у вас стоит русский язык по умолчанию, то это – верхняя кнопка, просто название неправильно перевели) ЛЮБОЙ пользователь (без авторизации!) получит XML-файл со всеми настройками, включая ВСЕ пароли ко ВСЕМ интерфейсам (включая пользователя mgts к веб-интерфейсу и root к telnet). Таким образом, пуская кого-либо в свою внутреннюю сеть, вы заодно даете ему потенциальную возможность полного управления ею.3. Как загрузить свой файл настроек?
При попытке загрузить измененный вручную XML-файл настроек, F660, не будь дурак, проверяет контрольную сумму и отвергает измененные файлы. Но есть возможность отредактировать сам файл-источник:Штатно включаем SAMBA в web-интерфейсе
- выполняем:
Mkdir /mnt/config
mount –o bind /userconfig/cfg /mnt/config
- заходим проводником на \\192.168.1.1\samba\config
- редактируем (хотя бы «Блокнотом») файл db_user_cfg.xml (другие файлы не трогаем!)
- после сохранения файла перезагружаем F660.
- на случай порчи этого файла у вас есть лежащий там же файл db_backup_cfg.xml, ну и ещё кнопка Reset, которая запишет в него default-настройки.
4. Как сменить пароль к telnet?
В файле настроек (п.3) меняем параметр «TS_UPwd».5. Как активировать FTP-доступ?
В файле настроек (п.3) меняем флаг «FtpEnable» на «1». Заодно выставляем в «1» параметр «FtpAnon» или редактируем логины/пароли раздела «FTPUser».6. Как превратить F660 в простой локальный Web-сервер?
Допустим, на флешке у вас есть подготовленная структура сайта со стартовым INDEX.HTM в корне.Переименовываем INDEX.HTM в setlang.gch
- вставляем флешку в F660
- заходим по telnet с полученным из п.2 логином и паролем
- выполняем:
mount –o bind /mnt/usb1_1 /home/httpd
- видим новое содержимое по адресу 192.168.1.1
- это работает только до очередной перезагрузки
7. Как сделать эти FTP- и/или Web-сервер доступными из Интернета?
Если мы говорим про стандартный порт (21 для FTP и 80 для HTTP соответственно) и провайдера МГТС (предполагаем, что статический IP не куплен, но мы умеем обращаться к своему временному внешнему IP – с помощью dyndns, например) – то никак. МГТС режет входящие соединения по наиболее популярным портам (как минимум по 21,23,80,443,8080) ещё на своей стороне, так что повлиять на это мы не можем.Если же вы готовы обращаться извне к нестандартному порту, то просто штатно прописываете port mapping c какого-нибудь 5-значного внешнего порта на внутренний 21 (и/или 80) и в качестве адреса внутреннего компьютера указываете 192.168.1.1. НО! Делать это категорически не рекомендуется , т.к. вы оставляете свой бедный терминал один на один с жестоким внешним миром: FTP – протокол без шифрации, а значит любой сможет перехватить логин/пароль доступа к нему, про Web-сервер помним, что после перезагрузки он превращается в тыкву интерфейс настроек, открытый для всех (см п.2), наконец, нас просто легко заDOSить, все-таки F660 - железка слабая в сравнении с полноценным сервером.
8. Как заблокировать Web-интерфейс терминала, раз в нем есть уязвимость?
Из внешней сети доступа и так нет. Если пытаемся защититься от гостей, допущенных во внутреннюю сеть, то вариантов 2:Постоянный: Штатным механизмом «Services Control». К сожалению, он не умеет различать доступ по WiFi и по Ethernet, а блокировать только диапазон IP, оставляя доступ со «своих» адресов - ненадежно (т.к. подменить IP легче легкого), поэтому блокируем Web со ВСЕХ адресов. Но учтите, что при этом вы лишаетесь Web-интерфейса управления терминалом, и снять такую блокировку получится только сбросив настройки кнопкой Reset или ручным редактированием db_user_cfg.xml (поэтому не надо заодно блокировать и telnet, достаточно пароль ему сменить).
- Временный. Замещаем web-интерфейс по аналогии с п.6, но флешка уже не нужна: можем создать папку где-нибудь в /userconfig (он не стирается при перезагрузке терминала), поместить в неё файл setlang.gch с содержимым вроде:
Здесь ничего нет
и смонтировать её на место /home/httpd. Работает это лишь до следующей перезагрузки.
Если нужно вернуть web-интерфейс управления без перезагрузки, выполняем
Umount /home/httpd
9. Как сделать массовую фильтрацию DNS-имен по файлу hosts?
Если записей немного, то достаточно штатного способа - в разделе Applications => DNS Service => Hosts. Настройки сохраняются при перезагрузке, но каждую нужно вводить по отдельности, и занимает она приличное место в db_user_cfg.xml. Если же у вас собственный файл на тысячи имен, можете добавить их во временный файл hosts, расположенный в /var/tmp/. (Способ получения к нему файлового доступа – по аналогии с п.3). Работает до очередной перезагрузки.10. Как скомпилировать/запустить собственные программы на терминале?
Это вопрос уже не начинающих. Есть хардкорная статья про сборку собственного toolchain для предыдущей версии F660 – habrahabr.ru/post/211759 Там же описание установки torrent-клиента transmission. Только учтите, что в ZXHN уже другая начинка – вместо MIPS там стоит ARM9.11. Можно ли навесить свои функции на автозагрузку?
Очень настоятельно не рекомендую это делать. У F660 есть 2 печальные особенности:1) Кнопка reset – это не полный сброс устройства, а всего лишь сигнал заменить файл настроек на дефолтный, она не поможет восстановить нарушенную процедуру загрузки.
2) Все коммуникационные интерфейсы поднимаются ближе к концу загрузки.
Сочетание этих 2 особенностей дает результат: любые проблемы в загрузке – и вы получаете «кирпич» .
Перед экспериментированием с загрузкой подумайте, действительно ли оно вам нужно. У меня, к примеру, uptime устройства достигает нескольких месяцев (собственно, я смог вспомнить только 1 перезагрузку за год не по причине применения настроек), так что просто нет потребности.
Теги: Добавить метки