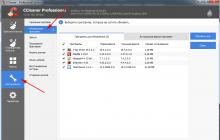По вопросу Эдуарда начальные уроки по Paint Net. Начну с того, что здесь расскажу лишь о простом функционале, который использую я для обработки и разметки скриншотов.
Что такое Paint.Net
В том числе я использую Paint Net и для уменьшения веса картинок, что бы страницы сайта быстрее загружались. Вот об этом мы и поговорим.
О программе: Paint.net распространяется бесплатно и за эту душевность огромный респект разработчикам! По своим возможностям программа может легко заменить некоторые функции знаменитого фотошопа. Самые интересные уроки paint net вы найдете на официальном сайте Русскоязычной версии программы . И там же ее можно скачать.
Уроки Paint.net
Для тех, кто никогда не пользовался графическими редакторами, думаю таких пользователей в быстро развивающемся интернете найдется много. Установили, выбрали скриншот, правой кнопкой открыть с помощью, выбираем нашу программу.
Для начала определимся с выбором цвета с которым будем работать. Цвет меняется одним нажатием левой кнопки мыши. Если предоставленных цветов недостаточно, жмем кнопку Больше
Подбор цвета в paint net
Здесь мы можем подобрать цвет как в шестнадцитиричном варианте так и в RGB или же просто перемещением соответствующих ползунков
Инструмент фигура в paint net
Как делать идеально ровные овалы: все просто, жмем на соответствующий значек в правом меню (при наведении курсора на значки всплывает подсказка) и рисуем заранее заданным цветом в нужном месте овал.
Инструмент ластик в paint net
Если хотите скрыть какую то надпись на картинке, то справа выбираем ластик и аккуратно затираем нужный участок.
Инструмент лассо в paint net
Удобным инструментом для вас окажется Лассо, им можно выделять самые разнообразные места различными фигурами
Инструмент пипетка в paint net
К примеру: нам нужно залить какое то место тем цветом, который уже есть на картинке. Берем пипетку и кликаем ей на нужный участок, все цвет скопирован
Инструмент заливка в paint net
Теперь в меню выбираем заливку и кликаем ей на выбранный участок.
Иногда заливка охватывает немного больше пространства, чем вам хотелось бы. Это бывает в случаях если границы заливаемого участка выражены не так четко. В таком случае просто уменьшаем чувствительность ползунком вверху.
Как писать тексты на скриншотах в Paint Net
Жмем справа значек Т , тыкаем курсором в нужное место и пишем желаемое. Если немного не попали, не беда, захватив крестик (чуть ниже написанного текста) перемещаем всю надпись куда хотим. Размер, шрифт и прочее настраивается вверху, стандартный редактор как в Word.
То что показано выше — мелочь, которой любой человек может научиться самостоятельно, настоящие уроки есть на офф сайте, ссылка вверху.
Как уменьшить вес картинки
А вот вебмастеров наверняка заинтересует еще один нужный инструмент для уменьшения веса картинок для вставки изображений на сайт. Даже если вы не собираетесь на картинке ничего редактировать, то просто поставьте точку где-нибудь в углу тем же цветом, что и само изображение.
Теперь в основном меню выбираем файл — сохранить как . Пишем имя сохраняемому изображению, теперь открывается окно с настройками качества изображения. В данном примере используется файл PNG и что бы уменьшить вес картинки ставим минимальную глубину цвета и все остальное, для уменьшения веса картинки jpg пользуемся ползунком . Жмем ок и удивляемся, картинка вместо 100 кб стала весить всего12 кб а разница в качестве почти не заметна.
Для файлов JPEG в настройках будет всего один ползунок, тут уже смотрим на оптимальное соотношение веса и качества. Для скриншотов с подобными текстами и разными квадратными рисунками лучшим вариантом будет конечно png, поскольку вес можно уменьшить более чем в 10 раз. Для рисунков с градиентами, большим количеством рукописного текста и всего круглого формат png, будет тяжеловат, в этом случае лучше использовать Jpeg
Часто позиционируется как замена MS Paint, приложению, входящему в состав операционных систем Windows. В результате может сложиться впечатление, что их отличия минимальны, что целевая аудитория обоих продуктов во многом совпадает. MS Paint – примитивный инструмент, предназначенный, скорее, для развлечений, чем для серьезной работы. Paint.NET является полноценным графическим редактором, без каких-либо оговорок. Он обладает широкими возможностями обработки фотографий. Большинство аналогичных программ имеют довольно высокую цену, что ограничивает их доступность. Paint.NET, напротив, бесплатен. Вы можете свободно установить программу и использовать ее неограниченное количество времени.
Paint.NET требует, чтобы в системе был установлен Microsoft .NET Framework 2.0. Графический редактор может переключаться между восемью языками интерфейса, среди которых, к сожалению, отсутствует русская локализация. Paint.NET быстро совершает первый старт и без загруженных в память фотографий занимает около 33 МБ оперативной памяти.
Интерфейс графического редактора представляет собой сочетание классической панели инструментов и серии плавающих окон, также являющихся носителями определенных функций продукта или отображающие какую-либо служебную информацию. Активная панель не прозрачна. Все остальные независимые окна имеют среднюю прозрачность, позволяющую видеть весь документ, несмотря на вынужденное перекрытие.
Любая операция над документом отображается в окне History. Вы можете свободно перемещаться по списку истории, тем самым, откатываясь на произвольное количество шагов назад. Кроме того, на панели присутствуют кнопки быстрой перемотки, позволяющие одной командой переходить на первый и последний элементы списка.
Paint.NET поддерживает работу со слоями. Можно создавать пустой слой, а также копию текущего документа. Допускается также импорт внешнего файла в качестве отдельного слоя. Его свойства довольно просты. Вы можете менять прозрачность слоя, метод смешивания данных, а также задавать ему произвольное имя. Во время работы над документом допускается временное включение и отключение отдельных слоев.
Отображение и скрытие отдельных окон с инструментами может быстро осуществляться с помощью горячих клавиш Fx. Их полный список можно посмотреть в меню Window. Вы можете включить отображение направляющей сетки, а также боковых линеек, как в текстовых процессорах. Во время масштабирования рабочего окна приложения, меняется масштаб открытого документа. Помимо его плавного изменения, можно приводить размер изображения к границам текущего окна, а также включать реальный масштаб документа.
Редактор позволяет работать с несколькими изображениями одновременно. Вы не можете как-либо минимизировать или изменить размер рабочего окна текущего документа. Все они отображаются в виде миниатюр у правого края панели инструментов. Если размеры рабочего окна приложения не позволяют разместить все элементы, то появляется новая кнопка, вызывающая список открытых изображений. Все документы показаны вместе с миниатюрами. Аналогичное меню вызывается при попытке вызова последних открытых изображений. Список Open Recent также содержит миниатюры.
Paint.NET может извлекать фотографии из фотокамеры, а также получать данные со сканера. В первом случае поддерживается лишь JPEG, а также TIFF с 8 или 16 бит на канал. Если вы снимаете в RAW, то в любом случае необходимо предварительное преобразование в специальном конвертере.
Во время выбора какого-либо инструмента, в строке статуса отображается подсказка по его использованию. Например, во время выделения прямоугольных областей, вам рассказывается, что если удерживать клавишу Shift, то выделение будет квадратным, а Ctrl включает режим добавления новых регионов.
Раз мы заговорили о выделении, то нельзя не отметить одну неприятную особенность Paint.NET. Вы не можете четко указывать соотношение сторон. На официальном сайте проекта, в разделе FAQ задается подобный вопрос. Ответ на него довольно странен. Вам советуют включить линейки по краям кадра, назначить в качестве единиц изменения сантиметры или дюймы и на глаз ориентироваться в своем выборе области. Это неудачный ответ. Вам придется нелегко, если требуется подготовить фотографии к печати на бумаге или к загрузке в мобильный телефон.
Кадрирование осуществляется на основе произведенного выделения, не являясь полностью независимым инструментом.
Выделение может также происходить с помощью волшебной палочки. Вы указываете максимальное значение изменения цвета и щелкаете мышью по заданному фрагменту фотографии. При этом выделяется вся соседняя однородная область. Вы можете также воспользоваться интеллектуальным инструментом лассо. Удерживая левую кнопку мыши, вы рисуете кривую, которая автоматически прилипает к границам резкого перепада цвета. При этом вы в реальном времени видите, как часть изображения закрашивается в голубой цвет – индикатор выделения. Как только вы отпустите кнопку мыши, первая и последняя точка кривой соединятся. Выделение завершено.
Во время изменения линейных размеров фотографии вам предлагается либо ввод абсолютных значений конечного снимка, либо указание процентного соотношения. Можно включить режим сохранения пропорций кадра. Редактор обладает несколькими алгоритмами масштабирования. Разумнее всего использовать режим максимального качества, ведь скорость обработки материала в любом случае невелика. Вы можете также менять размер холста. Исходное изображение привязывается к любой из сторон кадра, а также может располагаться по центру будущего документа.
Для удаления царапин с фотографии можно использовать инструмент клонирования текстур Clone Stamp. Удерживая клавишу Ctrl, вы извлекаете исходную текстуру, после чего рисуете ей на поврежденном месте. Алгоритм работает не очень аккуратно, что не позволяет использовать штамп для деликатных целей, например, для удаления родинок на коже.
Базовая корректировка фотографии доступна из меню Adjustment. Первое, что необходимо отметить сразу – автоматический режим, который вызывается также с помощью сочетания Ctrl+Alt+L. Кроме того, вы можете быстро переводить фото в черно-белый режим, а также тонировать в цвета сепия.
Все инструменты управления цветом и экспозицией не имеют собственных окон предварительного просмотра результата. По мере изменения настроек, ваши корректировки отображается внутри открытого документа. Как было сказано ранее, диалоговые окна Paint.NET наполовину прозрачны, они не загораживают фото. В результате, заметно упрощен интерфейс многих инструментов корректировки изображений в сочетании с наглядным предварительным просмотром.
Вы можете управлять экспозицией с помощью уровней и кривых. В обоих случаях допускается управление отдельными каналами. Например, вы можете сделать более насыщенным красный цвет в тенях и убрать его влияние в бликах.
Создание текстовых надписей происходит в текущем слое. При вызове инструмента Text можно всегда вернуться к старым надписям. Допускается сглаживание текста. Выбор цвета букв удобно осуществлять с помощью палитры, входящей в состав окна Colors. Графический редактор содержит большую библиотеку текстур, которыми могут закрашиваться буквы.
Работа с текстом не очень удобна. Полностью отсутствует инструмент его выделения. Все операции корректировки текста должны выполняться над каждым символом по отдельности. Простейшая операция – создание тени около текста. Ее осуществление в Paint.NET представляет собой сложную последовательность операций. Вы создаете надпись в новом слое. Затем в еще одном слое повторяете ее. После этого в предыдущем слое следует установка серого цвета, так как он является тенью. С помощью инструмента сдвига выделенных областей вы перемещаете надпись так, чтобы она была чуть ниже и в стороне от исходных букв. В результате получается неплохая тень. Но на ее создание потрачено немало усилий.
Paint.NET позволяет выполнять заливку областей не только одним цветом, но и с применением градиентов. Вы можете использовать переход между двумя цветами, а также плавное изменение прозрачности. Указывая исходную точку начала заливки, вы, удерживая левую кнопку мыши, перемещаете указатель, задавая степень и направление градиента. Программа предлагает несколько вариантов градиентов.
В состав Paint.NET входит довольно большое количество эффектов, применяемых к изображениям. Устранение красных зрачков при съемке со вспышкой выполняется в несколько этапов. Сначала вам необходимо выделить фрагмент снимка с глазом. Затем, вызвав специальный инструмент, вы указываете уровень допуска цвета и степень обесцвечивания красного канала.
Вы можете применять один вариант повышения резкости и целый набор инструментов размывания изображений. Помимо популярного гауссова размывания, вы можете имитировать расфокусировку, смазывание при движении, радиальное размывание. Если вы во время съемки объективом с переменным фокусным расстоянием в момент экспонирования вы повернете кольцо «зума», то на снимке получится эффект увеличения размывания по мере приближения к границам кадра. Вы повторить его с помощью аналогичной функции Paint.NET. Разнообразные размывания в сочетании с понижением контраста очень удобно использовать для создания фоновых рисунков для обложек дисков, для открыток и других подобных целей. 
Все инструменты деформации изображения не могут настраиваться с помощью указания конкретных областей, точек. Вы лишь выбираете функцию, задаете некоторые ее параметры, а затем применяете эффект либо на все изображение, либо на заранее выделенную область.
Paint.NET позволяет создавать текстуру облаков, имитировать рисунок масляными красками, добавлять на фото зерно, создавать эффект гравюры на металле и многое другое. Настройки эффектов довольно примитивны. Предварительный просмотр результата работы всех функций отсутствует. Программа пытается сразу применить эффект на все изображение, что резко снижает скорость работы инструментов. 
Графический редактор не содержит каких-либо инструментов пакетной обработки файлов. Для подобных целей лучше использовать либо менеджер изображений, либо другой, более мощный графический редактор. В меню Tool можно найти интересный инструмент Choose Defaults, позволяющий указывать настройки по-умолчанию для всех инструментов графического редактора.
Paint.NET – удачный продукт от корпорации Microsoft. Несмотря на то, что графическому редактору трудно придумать какое-либо серьезное применение, он удачно подойдет для начинающих фотографов, открывающих для себя возможности редактирования фотографий на компьютере. До систематизации данных еще далеко, полноценный менеджер изображений не нужен. В мощном графическом редакторе также пока нет необходимости, ведь его цена, скорее всего, будет серьезно бить по карману, а реальной отдачи можно будет добиться лишь в далекой перспективе. Для начала неплохо освоить какой-нибудь простой бесплатный графический редактор, чтобы понять всю прелесть обработки фотоматериала на компьютере. Какие могут быть варианты? ? Этот редактор обладает богатыми возможностями, но далеко не прост и имеет необычный интерфейс, способный вызывать серьезные проблемы в освоении. Основное достоинство Paint.NET и положительное отличие от конкурента заключается именно в его доступности. Графический редактор не делает ничего лишнего, предоставляя пользователю лишь необходимый минимум, качественно упакованный в удобный, легко осваиваемый интерфейс.
Резюме:
+ Paint.NET – отличный инструмент для новичков
- Paint.NET – бесполезная программа для смелых творческих натур, для увлеченных любителей и профессиональных фотографов.
В этом уроке мы познакомимся и разберемся с основными функциями всех инструментов программы Paint.Net. Всего в этом редакторе 22 инструмента и я постараюсь наиболее понятно объяснить все их функции.
Этот инструмент дает возможность выделять область прямоугольной формы.
Дополнительные параметры:
Selection Mode (1)
- с помощью этого пункта можно выбрать тип выделения. Всего есть 5 типов:
1. Replace - простое выделение.
2. Add (union) - этот тип добавляет выделение к уже существующему выделению.
3. Subtract - этот тип удаляет выбранную область выделения в существующем выделении.
4. Intersect - этот тип оставляет указанную область пользователя и удаляет текущее выделение.
5. Invert(xor) - тип который делает инверт указанной области пользователя на текущем выделении.
Второй пункт меню (2)
- этот пункт отвечает за характеристики выделения:
1. Normal - обычное выделение.
2. Fixed Ratio - тип, с помощью которого не нарушается соотношение сторон.
3. Fixed Size - выделение определенного размера (например 100pх на 100 рх).
- Перемещение выделенной области . Инструмент позволяет перемещать выделенную область.
Инструмент приминается при потребности получения свободной области выделения.
Дополнительные параметры:
Очень полезный инструмент, который позволяет менять размеры, положение области выделения.
Инструмент эквивалентный первому, изменения коснулись только формы, теперь она быль овалом, кругом.
Дополнительные параметры:
те же, что и в первом инструменте.
- Масштаб . Увеличивает или уменьшает масштаб изображения.
Полезный инструмент. Можно применить когда нужно выделить область которая не подпадает под форму никаких фигур.
Дополнительные параметры:
С Selection Mode мы уже знакомы, этот пункт такой же как и в первом инструменте.
Намного интересней пункт Tolerance (2). Это процент допустимости, т.е. чем меньше процент тем сильнее инструмент будет реагировать на изменения цвета, будет как-бы выделять только тот цвет, который не сильно отличается от предыдущего.
Flood Mode (1)
- этот пункт отвечает за то, как будет проводится выделение:
1. Contiguous - выделяет только тот цвет который близко стоить с текущим цветом.
2. Global - выделяет все одинаковые цвета которые есть на изображении.
Используя этот инструмент вы можете прокручивать или перетаскивать изображение.
Инструмент для заливки любым цветом определенной области или всего изображения.
Дополнительные параметры:
здесь можно отметить один пункт - Fill, это вложенное меню отвечает за тип заливки, будет ли она в полосочку или в точечку, или вообще другой:)
Paint.NET – это простой во всех отношениях графический редактор . Его инструментарий пусть и ограничен, но позволяет решать ряд задач при работе с изображениями.
Окно Paint.NET, кроме основной рабочей области, имеет панель, включающую:
- вкладки с основными функциями графического редактора;
- часто используемые действия (создать, сохранить, вырезать, копировать и пр.);
- параметры выбранного инструмента.

Также можно включить отображение вспомогательных панелей:
- инструменты;
- журнал;
- слои;
- палитра.
Для этого нужно сделать активными соответствующие иконки.

Теперь рассмотрим основные действия, которые можно совершать в программе Paint.NET.
Создание и открытие изображений
Откройте вкладку «Файл» и кликните по нужному варианту.

Аналогичные кнопки расположены на рабочей панели:

При открытии необходимо выбрать изображение на жёстком диске, а при создании появится окно, где нужно задать параметры новой картинки и нажать «ОК» .

Обратите внимание, что размер изображения можно будет изменить в любой момент.
Основные манипуляции с изображением
В процессе редактирования картинку можно визуально увеличивать, уменьшать, выравнивать по размеру окна или возвращать реальный размер. Делается это через вкладку «Вид» .

Или с помощью ползунка внизу окна.

Во вкладке «Изображение» имеется всё необходимое, чтобы изменить размер картинки и полотна, а также совершить её переворот или поворот.

Любые действия можно отменять и возвращать через «Правку» .

Или посредством кнопок на панели:

Выделение и обрезка
Для выделения определённой области картинки предусмотрено 4 инструмента:
- «Выбор прямоугольной области» ;
- «Выбор области овальной (круглой) формы» ;
- «Лассо» – позволяет захватывать произвольную область, обводя её по контуру;
- «Волшебная палочка» – автоматически выделяет отдельные объекты на изображении.
Каждый вариант выделения работает в разных режимах, например, добавление или вычитание выделенной области.

Для выделения всего изображения нажмите CTRL+A .
Дальнейшие действия будут выполняться непосредственно в отношении выделенной области. Через вкладку «Правка» можно вырезать, скопировать и вставить выделенное. Здесь же можно полностью удалить эту область, выполнить заливку, инвертировать выделение или отменить его.
Некоторые из этих инструментов вынесены на рабочую панель. Сюда вошла и кнопка «Обрезка по выделению» , после нажатия по которой на изображении останется только выделенная область.

Для того, чтобы переместить выделенную область, в Paint.NET имеется специальный инструмент.

Грамотно используя инструменты выделения и обрезку, Вы сможете делать прозрачный фон на картинках.
Рисование и заливка
Для рисования предназначены инструменты «Кисть» , «Карандаш» и «Клонирующая кисть» .
Работая с «Кистью» , Вы можете менять её ширину, жёсткость и тип заливки. Для выбора цвета используйте панель «Палитра» . Для нанесения рисунка зажмите левую кнопку мыши и перемещайте «Кисть» по полотну.

Зажав правую кнопку, Вы будете рисовать дополнительным цветом «Палитры» .

Кстати, основной цвет «Палитры» может быть аналогичным цвету любой точки текущего рисунка. Для этого просто выберете инструмент «Пипетка» и кликните по месту, откуда нужно скопировать цвет.

«Карандаш» имеет фиксированный размер в 1 px и возможность настройки «Режима наложения» . В остальном его использование аналогично «Кисти» .

«Клонирующая кисть» позволяет выбрать точку на картинке (Ctrl+ЛКМ ) и использовать её как исходник для нанесения рисунка в другой области.

С помощью «Заливки» можно быстро закрасить отдельные элементы изображения указанным цветом. Кроме типа «Заливки» , важно правильно настроить её чувствительность, чтобы не захватывались лишние области.

Для удобства нужные объекты обычно выделяют, а затем заливают.
Текст и фигуры
Для нанесения надписи на изображение выберите соответствующий инструмент, укажите параметры шрифта и цвет в «Палитре» . После этого кликните по нужному месту и начните ввод.

При нанесении прямой линии Вы можете определить её ширину, стиль (стрелка, пунктир, штрих и пр.), а также тип заливки. Цвет, как обычно, выбирается в «Палитре» .

Если потянуть за мигающие точки на линии, то она изогнётся.

Аналогичным образом в Paint.NET вставляются фигуры. Тип выбирается на панели инструментов. С помощью маркеров по краям фигуры меняются её размер и пропорции.

Обратите внимание на крестик рядом с фигурой. С его помощью можно перетаскивать вставленные объекты по всему рисунку. Это же касается текста и линий.

Коррекция и эффекты
Во вкладке «Коррекция» находятся все нужные инструменты для изменения цветового тона, яркости, контрастности и т.д.

Соответственно во вкладке «Эффекты» Вы можете выбрать и применить для Вашего изображения один из фильтров, которые встречаются в большинстве других графических редакторов.

Сохранение изображения
Когда Вы закончили работу в Paint.NET, отредактированную картинку нужно не забыть сохранить. Для этого откройте вкладку «Файл» и нажмите «Сохранить» .

Или воспользуйтесь значком на рабочей панели.

Изображение сохранится в том месте, откуда оно было открыто. Причём старый вариант будет удалён.
Для того, чтобы задать параметры файла самостоятельно и не заменять источник, используйте «Сохранить как» .

Вы сможете выбрать место сохранения, указать формат изображения и его имя.

Принцип работы в Paint.NET схож с более продвинутыми графическими редакторами, но тут нет такого изобилия инструментов и разобраться со всем гораздо проще. Поэтому Paint.NET – неплохой вариант для новичков.
Уровень сложности: Несложно
1 шаг
Окно истории
Для начала следует упомянуть, что в Paint.NET теперь отсутствие цвета – это не белый, а прозрачный (изображается в виде шахматной доски), поэтому не пугайтесь, если при использовании стерки появятся квадраты. Точно также теперь можно задать прозрачность слоя или цвета (см. следующие шаги). Также увеличился буфер для отмены операций (окно истории, см. рис.), теперь он практически неограничен. Также следует отметить, что если выделен какой-то объект, то Paint не позволяет редактировать рисунок вне выделения. И Paint теперь автоматически сглаживает изображение.
2 шаг
Основные панели инструментов
Рассмотрим основные панели инструментов. На верхней панели содержатся стандартные функции из которых стоит рассмотреть только 8 справа (это обрезание рисунка по выделению) и 9 справа (это отмена выделения). Нижняя панель содержит элементы управления для выбранного компонента на дополнительной панели.
3 шаг
В Paint.NET теперь возможно создавать изображение в несколько слоев. Каждый слой может содержать отдельное изображение (не забывайте использовать прозрачный цвет и/или прозрачность, иначе будет виден только верхний слой), а Paint будет их отображать все вместе (начиная с верхнего слоя). Для работы со слоями используется панель Слои. Галочками отображаются те слои, которые должны отображаться/редактироваться в данный момент. Обратите внимание, что при редактировании слоев изменения вносятся в тот, что выбран на этой панели. Панель содержит кнопки со следующими функциями (слева на право): Добавить новый чистый слой, удалить выделенный слой, дублировать выделенный слой и поместить его выше текущего, объединить со следующим слоем, поднять слой на уровень выше, опустить слой на уровень ниже, настроить свойства слоя.
4 шаг
Панель палитры можно использовать стандартного (на рис. слева) и расширенного вида (справа). Изменить вид панели можно с помощью кнопки Больше >>/<< Меньше. Палитра позволяет задать 2 цвета: основной (используется при нажатии левой кнопки мыши) и Вторичный (используется при нажатии правой кнопки мыши). Снизу представлена палитра, которую теперь можно сохранять (сохранение и загрузка выбираются в выпадающем списке), для задания нового цвета в палитре нужно его настроить, нажать кнопку над палитрой и выбрать ячейку для замены. При использовании расширенного вида панели нижние 4 строки палитры содержат те же цвета, но засвеченные (3 и 4) и полупрозрачные (5 и 6), а также выводится выбор цвета в форматах RGB и HSV , а также настройка прозрачности.
5 шаг
И наконец дополнительная панель инструментов. Кнопки 1,3,5,7 используются для различных способов выделения (1 – обычное прямоугольником, 3 – лассо, область выделения рисуется как карандашом, 5 – выделение элипсом, 7 – автоматическое выделение по конкретному цвету, на основной панели можно выбрать чувствительность и способ, при нажатии на определенный цвет, выделяются или все объекты такого же цвета или только те, которые касаются объекта, на который вы нажали – зависит от режима). При этом на основной панели можно выбрать дополнительные способы выделения (с помощью логических функций): пересечение, объединение, вычитание и исключающее объединение областей. Также возможности выделения значительно увеличиваются при использовании инвертирования (правка → инвертировать выделение). Кнопка 4 используется для изменения области выделения. Кнопка 2 для перемещения выделеного фрагмента.
6 шаг
Кнопка 6 используется для увеличения изображения, при этом можно выделить необходимую область и Paint сам ивеличит ее до размера экрана. Кнопка 8 используется для перемещения по рисунку. Кнопка 9 – заливка изображения. Можно выбрать режимы заливки непрерывной области и всех облостей с близким цветом. Кнопка 10 позволяет настроить плавный переход прозрачности изображения (см рис.), Кнопка 11 используется для рисования небольшой областью, размер которой можно задать на основной панели. Обратите внимание, что задание толщены является общим для всех инструментов. Кнопка 12 – стирание области (закрашивания ее в прозрачный цвет). Кнопка 13 – рисование по пикселям. Кнопка 14 позволяет выбрать цвет такой же, как и у объекта, к которому применяется этот инструмент. Кнопка 15 используется для клонирования выбранной области. Сначала зажав ctrl необходимо установить “якорь” на нужную область, потом отвести курсор и нажать на левую кнопку мыши, область из “якоря” скопируется в область курсора и теперь курсор должен представлять уже 2 области, копирование будет производиться при нажатии на левую кнопку мыши.
7 шаг
Кнопка 16 используется для инвертирования цветов из дополнительного в основной (левая кнопка мыши) и наоборот (правая кнопка мыши). Остальные цвета остаются без изменений. Кнопка 17 используется для добавления текста. Кнопка 18 используется для рисования линий. После того, как линия нарисована она остается активной и можно менять ее параметры (цвет, толщену, размер и т.д.), а также изгибать, для чего необходимо потянуть за одну из опорных точек. Кнопки 19, 20 и 21 используются для рисования готовых фигур, при этом можно рисовать контур, фигуру с рамкой и сплошную фигуру. Все параметры настраиваются на основной панели. Кнопка 22 используется для рисования фигуры произвольной формы.