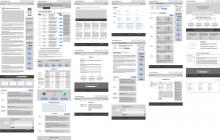Не секрет, что в помощь бухгалтерам было разработано успешное приложение 1С , позволяющее проделывать множественные операции оперативно и максимально эффективно. Однако начинающим бухгалтерам приходится иногда слегка «попотеть», чтобы разобраться со всеми возможностями, которые таит в себе это ПО. Конечно, вникнув в механизм осуществления отдельных операций, разобравшись во всём до мельчайших тонкостей, бухгалтера не только остаются довольными программным обеспечением, но и замечают повышение результативности своего труда.
Одной из насущных проблем, с которой сталкиваются начинающие бухгалтера, не имеющие никакого опыта работы с 1С, является загрузка в 1С из созданного ранее Excel. Действительно, самостоятельно сложно разобраться, как в 1С сохранить документ в Excel, а также проблематично сориентироваться, как из 1С сохранить в Excel, чтобы впоследствии поработать непосредственно с табличным редактором.
Итак, чтобы устранить все проблемы , следует сосредоточиться и изучить инструкции, вникнув в каждый шаг предложенного алгоритма. Безусловно, новичкам не следует проявлять при осуществлении таких манипуляций собственного креатива. Только опытные пользователи могут себе позволить выполнение более сложных операций. Начинающим бухгалтерам сначала нужно просто «набить руку», научиться выполнять действия, при которых удаётся сохранить данные в Excel . Только после этого можно расширять свои познания относительно того, как импортировать Эксель в программу 1С.
Механизмы проведения операций
Хочется ещё отметить, что механизм выполнения желаемых действий может отличаться в зависимости от того, какая версия программы 1С:Бухгалтерия установлена на компьютере. В самых последних версиях этот процесс уже не сопровождается особой проблематичностью. Именно поэтому опытные пользователи рекомендуют отслеживать появление обновлений, а при их обнаружении обязательно программу обновлять. Если на компьютере будет установлена новейшая версия ПО, тогда и разобраться в том, как в 1С выгрузить в Excel или сохранить её в программе, будет проще.
Алгоритм загрузки
Сначала определитесь, что конкретно вы желали бы сохранить в 1С. Откройте таблицу, созданную вами ранее в Excel, проверьте, все ли данные вам важно загрузить в программу. Если какие-то столбцы в табличном документе вам впоследствии не будут нужны, поскольку они не представляют никакой ценности, просто удалите их заранее, чтобы не перегружать программу 1С:Бухгалтерия. После этого не забудьте повторно сохранить отредактированную вами таблицу.
Теперь можно приступить к непосредственным действиям, которые позволяют осуществить выгрузку в 1С из Excel. Откройте сначала саму программу, найдите с левой стороны строку «Справочники», кликните по ней. Откроются дополнительные подразделы, среди которых остановите свой выбор на строке «Номенклатура». Теперь на горизонтальной панели будет расположено меню, в котором найдите «Номенклатура и цены», кликнув по нему, откроется подсписок, в котором вы и обнаружите желаемое слово «Загрузить».

Чтобы импорт завершился успехом, важно обеспечить сохранение загружаемого документа в нужном формате. Допускается импорт в 1С:Бухгалтерию документов, которые вам удалось сохранить в формате Экселя — 2003 или последующих версий. Также документ может быть сохранён в формате mxl и ods. Если вы всё сделали предварительно именно так, тогда можете осуществлять импорт.

Несложно понять, как в 1С сохранить в Excel, нажав на кнопку «Загрузить». На экране возникнет привычное окно загрузки. Остаётся только указать путь, где находится тот документ, который вы желаете загрузить. После того как импорт в 1С из Excel будет завершён, обратите внимание, что в программе он будет точно таким же, каким он был и в табличном редакторе .
На этом импорт завершён, но ваши действия продолжаются, особенно если вы предварительно не отредактировали таблицу, поэтому в ней остались лишние строки и столбцы. Над столбцами вы обнаружите такое предложение, как «Укажите реквизит», нажав на него, нужно будет выбрать один из вариантов, предложенных в списке. После того как вы успешно поработаете с каждым столбиком, просмотрите строки. Если вы обнаружите что-то лишнее, смело удаляйте.

Чтобы проделать такие манипуляции, выделите строку, а затем нажмите на кнопку «Удалить строку».
Изучая инструкции, как выгрузить в 1С из имеющегося Excel, вы легко обнаружите советы относительно того, что после редактирования таблицы, нужно заполнить недостающие данные. Если проделать такие манипуляции со скрупулёзностью, впоследствии работать с программой будет проще. Точно так же проще будет осуществлять поиск.
На этом импорт табличного редактора в программу 1С:Бухгалтерию завершается. Если же вы неукоснительно следуете инструкции, как в 1С выгрузить из Эксель, но что-то идёт не так, убедитесь, что сама программа сопровождается новейшей версией.

Алгоритм выгрузки
Итак, досконально разобравшись, как в 1С загружать документы, созданные ранее в Excel, можно теперь вникнуть и в то, как из 1С сохранить документ в Excel. С такой необходимостью также часто сталкиваются некоторые бухгалтера. К счастью, в новых версиях программы эта возможность не просто имеется, а выполнение таких задач уже сопровождается заметными облегчениями.
Прежде всего, выгруженный документ можно использовать в качестве прайс-листа, который можно направлять компаньонам и поставщикам. Чтобы «заставить» файл выгружаться, первоначально следует пройти по уже знакомому маршруту, открывая сначала «Номенклатур», затем «Номенклатура и цены», а уже в завершении на этот раз строку «Выгрузить». После этого возникнет окно, в котором нужно будет указать колонки, которые вы желали бы видеть впоследствии в Excel.

Также имеется возможность добавлять дополнительные столбцы, на верхней горизонтальной панели для решения таких промежуточных задач расположены кнопки «Добавить» и «Удалить». После того как вы убедились, что все нужные данные задействованы, отмечены, следует нажать кнопку «Выгрузить», указать путь, куда нужно сохранить такой файл и просто дождаться завершения процесса, осуществляемого самой программой.

Долго ожидать не придётся, поскольку операция осуществляется достаточно быстро.

Когда программа возвестит о завершении процесса, останется просто открыть выгруженный файл и убедиться в том, что в нём содержится всё то, что будет нужно для дальнейшей работы. Опытные бухгалтера могут формировать загрузку не одной позиции, а сразу нескольких, исчисляемых не десятками, а целыми сотнями. Благодаря таким действиям значительно экономится время, что приветствуется теми, кому ранее приходилось затрачивать колоссальный временной ресурс, чтобы выполнить такие задачи.
Итак, процесс выгрузки и загрузки документов Excel в программу 1С:Бухгалтерию раннее сопровождался повышенной проблематичностью. В настоящий момент, обновив программу до самой актуальной версии и изучив полезные рекомендации, с такими задачами может справиться любой бухгалтер.
В 1С 8.3 есть возможность массово загрузить список из табличного документа, например, из файла Excel.
Для загрузки мы используем внешнюю обработку ЗагрузкаДанныхИзТабличногоДокумента.epf для управляемых форм (8.2 и 8.3), которую можно скачать . Она универсальна и должна подходить для любой конфигурации, написанной под управляемое приложение.
- Если Вы программист и хотите разработать «свою» загрузку из Excel, подробная инструкция по ;
- Пример загрузки прайс-листа в 1С Управление торговлей можно найти по .
Чтобы запустить внешнюю обработку, нужно зайти в меню «Файл», далее «Открыть» и выбрать эту обработку из каталога, в котором она была сохранена:
Обработка Загрузка данных из табличного документа 1С 8.3 (управляемые формы)
После того как обработка открылась в 1С, можно приступать к работе с ней. В первую очередь нам нужно определиться, куда и что мы будем загружать:

Я хочу привести пример на справочнике « «. Я создал некий файл с данными в формате xls.
Обработка умеет загружать также файлы формата:
- любой другой формат, откуда можно скопировать данные.
Вот так выглядит файл Excel с исходными данными, который мы будем загружать в справочник «Номенклатура»:

Получите 267 видеоуроков по 1С бесплатно:
Я не стал прописывать все поля справочника, так как этого достаточно для понимания принципа загрузки. Кроме того, этих данных хватает для начала работы с данными позициями.
Данных позиций пока нет в информационной базе 1С, и мы сейчас туда их загрузим.
Нажимаем на значок «Открыть» (на рисунке обозначен как «Выбор источника») и выбираем файл с данными. Можно использовать простое копирование информации. Мой файл с примером можно скачать . Данные загрузятся в обработку автоматически. Теперь проверим, правильно ли мы заполнили наши данные. Для этого нажимаем кнопку «Контроль заполнения».

Как видно, у нас появились ошибки! Будем устранять. Заходим на закладку «Настройка»:

Прежде чем исправлять ошибки, хочу обратить внимание на одну важную деталь. Программа изначально не знает, по какому полю ей искать элемент справочника на случай, если он там уже есть. Поэтому ей нужно его указать. Я предпочитаю искать по коду, так как он, как правило, уникален. В колонке «Поле поиска» в строке «Код» ставим галочку. Теперь, если запись с таким кодом будет найдена, она будет заменена, в другом случае — создана.
Важно! Если не указать поле поиска, то могут появиться дубли номенклатуры. Особенно после второй загрузки похожего файла!
Теперь посмотрим, почему ругается на поле «Единица». Дело в том, что единицы измерения в 1С 8.3 хранятся в отдельном справочнике, и обработка по умолчанию ищет эту единицу по наименованию. А на самом деле словом единица прописана в поле «Полное наименование».
К сожалению, обработка может вести поиск только по «Наименованию» и «Коду» (для программиста возможности шире). Если обратите внимание на рисунки выше, то увидите, что в колонке «Единица» у меня стоит код. И в обработке нужно указать, что поиск нужно вести по коду. Щелкаем два раза по колонке «Условие связи» напротив «Единицы» и меняем на «Код».
Теперь смотрим, что нам что-то там про «Услугу» говорят в списке ошибок. Еще одно важное замечание. Колонки в файле должны располагаться строго в том же порядке, как и строки полей справочника. А у нас « » находится в самом низу, а в файле после колонки «Комментарий».
Для того чтобы поднять строку «Вид номенклатуры» вверх, существуют синие стрелочки вверху формы. С помощью стрелки «Вверх» поднимаем нужную строку и ставим под «Комментарием».

Жмем «Загрузить данные», и на этот раз все проходит без ошибок:

Видеоурок по загрузке товаров в 1С из файлов Excel:
Конфигурация: 1С:Бухгалтерия
Версия конфигурации: 3.0.44.177
Дата публикации: 20.01.2017
В программе 1С:Бухгалтерия появилась возможность штатной выгрузки и загрузки данных из табличных документов Excel, без применения сторонних обработок и изменения конфигурации. Загрузка и выгрузка на столько проста, что опытные пользователи очень быстро полюбят этот удобюный механизм, а новые пользователи быстро его освоят.
Загрузка из Excel 1С:Бухгалтерия 8.3 ред. 3.0
К примеру мы имеем вот такой табличный документ Excel для загрузки списка номенклатуры и цены(розничной и закупочной).

Заходи в .

В верхней части нажимаем Номенклатура и Цены - Загрузить . Именно в этом спрятана загрузка и выгрузка из табличных документов.

Загрузка поддерживает форматы xls(старый формат Excel 97-2003) и xlsx(новый формат), а так же mxl и ods форматы. Теперь выбираем наш файл с номенклатурой и ждем загрузки.

Загрузился табличный документ в том виде как мы его видели в Excel, теперь назначим колонки и удалим лишнее.

Нажимаем на Укажите реквизит и выбираем нужный пункт из списка.

Выделяем строку, в которой есть ненужные записи, а именно шапка таблицы и нажимаем Удалить строку .

Теперь удаляем столбец с закупочной ценой, обратите внимание, что обработка умеет за 1н раз заполнять только 1н вид цены!!! Потом вы можете проделать эту операцию снова и загрузить 2й вид цены, за 1ю загрузку Розничную за 2ю закупочную.

Заполняем не заполненные данные, Тип цены, Установить цены на. Кнопки Все, Найденные, Новые, Дубли существенно облегчат поиск и помогут сопоставить номенклатуру. Заполняем и нажимаем Загрузить после чего данные будут загружены в 1С:Бухгалтерия.

В списке номенклатуры появились новые позиции, заполненные и с назначенными ценами. Если требуется подгрузить другой вид цены, проделайте снова все пункты, но выбирайте столбец с другой ценой, 1С сама найдет уже созданные позиции и не будет пытаться их дублировать, а просто допишет новый вид цен.

Как видите, загрузка создала 2 документа установка цен номенклатуры, для Закупочной цены и для Розничной. Отличие этой обработки по Загрузке из Excel в 1С:Бухгалтерия 8.3, в том что это штатная обработка и она работает без сбоев и учитывая все особенности заполнения документа.
Выгрузка в Excel из 1С:Бухгалтерия 8.3 ред. 3.0
Очень полезной функцией в редакции 3.0.44.177 и выше является выгрузка в Excel из 1С:Бухгалтерия 8.3, эта обработка поможет вам сформировать прайс-лист компании или передать поставщикам или покупателям свой список номенклатуры сразу с ценами.
Все там же в справочнике Номенклатура - Номенклатура и Цены - Выгрузить .

В пункте Колонки , выбираем те колонки которые надо построить в документе Excel. Отбор служит для отбора номенклатуры по Группам, свойствам, названиям... итд.

Для выгрузки в excel мы будем добавлять новую колонку, а именно ставку НДС, вроде не очень надо, но мы практикуемся.
Нередко предприятия параллельно с 1С ведут учет и в программе Microsoft Excel. Такое возможно, например, когда переход на 1С с других систем был совсем недавно, или если у бухгалтера в системе 1С не настроены должным образом отчеты и ему удобнее анализировать данные в Excel, а может быть поставщики присылают накладные или прайс листы в файлах Excel (обмен информацией в электронном виде через файлы Excel очень распространен во взаимоотношениях между организациями). В этих случаях остро встает вопрос о необходимости автоматизации процесса и избавления пользователей от монотонного вбивания информации в 1С. Для написания соответствующей обработки приходится обращаться к программистам 1С, а это - дополнительные затраты. Не все знают, что компания 1С уже давно разработала подобную бесплатную универсальную обработку, главное - научиться ею правильно пользоваться. А так как главный принцип нашей фирмы - "Клиент платит только за фактически выполненную работу", мы совершенно бесплатно в данной статье обучим Вас, как с помощью данной обработки загрузить данные из файла Excel в любую программу 1С на платформах 1С:Предприятие 8.2 и 1С:Предприятие 8.1.
Где взять обработку по загрузке данных в 1С из excel
Универсальная обработка от фирмы 1С по загрузке данных из excel называется ЗагрузкаДанныхИзТабличногоДокумента.epf и находиться на диске ИТС.
Для 8.1 E:1CIts\EXE\EXTREPS\UNIREPS81\UploadFromTableDocument
или скачать
Для 8.2 E:1CIts\EXE\EXTREPS\UNIREPS82\UploadFromTableDocument или скачать
Как запустить обработку по загрузке данных в 1С из excel
Для запуска обработки ЗагрузкаДанныхИзТабличногоДокумента.epf необходимо:- Запустить 1С в режиме 1С:Предтиятие, то есть открыть базу, в которую Вы собираетесь загрузить данные;
- Далее нажать Файл - Открыть;
В появившемся окне выбрать файл ЗагрузкаДанныхИзТабличногоДокумента.epf, по тому пути, где данная обработка у Вас находится;

Вот так выглядит сама обработка по загрузке данных из excel:

Загрузка справочника номенклатура из excel
Ну и, наконец, мы дошли до самого главного - как работать с данной обработкой. Данная обработка позволяет загрузить данные как в справочники,так и в документы. В данной статье мы опишие пример заполнения справочника "Номенклатура", по данному примеру Вы научитесь самостоятельно загружать любые справочники в 1С. Пример заполнения документов, например, загрузку прайс листов в 1С смотрите .
Для того,чтобы загрузить номенклатуру, необходимо:
- в поле "Вид справочника" выбрать "Номенклатура";

- на закладке "Табличный документ" нажать кнопку "Открыть файл", как показано на рисунке;

- в открывшемся окне выбираем тот файл, который Вы собираетесь загрузить, не забудьте установить правильный тип файлов, в нашем случае "Лист Excel(*.xls)";

Обработка заполнит табличную часть закладки "Табличный документ";
Переходим на закладку "Настройка" и заполняем следующими данными, как показано на рисунке;
Поле "Первая строка данных табличного документа" - здесь необходимо указать номер строки, с которой необходимо загружать данные, в нашем случае это 2
;
Галочка "не создавать новых элементов" служит для того, чтобы не загружать новые данные, ее можно использовать при заполнении документов, чтобы новые элементы справочников, например, номенклатура не создавались, а подставлялись только из базы 1С. Так как в нашем случае мы как раз хотим загрузить новые номенклатуры, галочку не ставим
.
Далее нам необходимо нажать кнопку "Нумерация колонок" - "Ручная нумерация колонок", это нам позволит вручную проставить номера колонок из которых обработка будет считывать данные и автоматически подставлять в нужные поля.
А теперь проставим номера колонок:
- в нашем случае поля "Наименование" и "Полное наименование" будут одинаковы и должны запонняться из 3-ей колонки, ставим 3
в колонке "№ колонки табличного документа", "Режим загрузки" - "Искать";
- строку "Код" отключим, пусть 1С сама сформирует коды номенклатурам;
- "Родитель" - скажем обработке, пусть она всю загруженную номенклатуру загружает в "Новую папку", во избежании бардака, а мы в дальнейшем, если потребуется перенесем номенклатуры по своим папкам вручную. Если же вся загружаемая номенклатура относится к определенной папке, например "Оборудование", то ее можно сразу здесь указать. "Режим загрузки" - "Устанавливать";
- "Базовая единица измерения", тоже установим из существующих, у нас это шт. "Режим загрузки" - "Устанавливать";
- "Ставка НДС" - у нас будет 18%, установим и "Режим загрузки" - "Устанавливать";
- "Комментарий" - можно не устанавливать, но мы заполним значением "Загрузка из Excel 20.09.2012", чтобы сохранилась своего рода история, что и когда загрузили, "Режим загрузки" - "Устанавливать";
- "Услуга" - "Нет", так как мы загружаем товар,"Режим загрузки" - "Устанавливать";
- "Артикул" - должны запонняться из 1-ой колонки, ставим 1
в колонке "№ колонки табличного документа", "Режим загрузки" - "Искать". И самое главное устанавливаем галочку "Поле поиска"
, этим самым мы сообщаем обработке, чтобы она искала номенклатуру по артиклу, и если не нашла, то пусть создает новый. Если Вы не пользуетесь Артикулом, то устанавливайте галочку "Поле поиска" напротив "Наименование", но помните, если у Вас в базе будет такая же номенклатура как и при загрузке,только отличаться хотя бы на 1 символ, например, точку,запятую или букву, то обработка будет считать что это две разные номенклатуры и создаст новую. Обработка осуществляет поиск по Наименованию только строго по точному соответствию.
Далее жмем кнопку "Загрузить" и проверяем результаты загрузки справочника номенклатура из excel.
Возникают такие ситуации, когда есть данные, например, в Excel файле, и их необходимо занести в программу. Ручной ввод может потребовать колоссального количества времени, а так же существует большая вероятность совершить ошибку.
В том случае, когда у вас нет возможности привлечь специалиста для решения данной задачи, воспользуйтесь типовой обработкой на управляемых формах от фирмы 1С. Скачать ее можно либо на диске ИТС, либо по ссылке ЗагрузкаДанныхИзТабличногоДокумента.epf .
Первым делом необходимо открыть данную обработку в режиме «1С:Предприятие». В меню «Файл» нажмите на пункт «Открыть» и в появившемся окне выберите обработку там, где вы её сохранили. Так же можно воспользоваться сочетанием горячих клавиш «Ctrl+O».
Если обработка не открылась, скорее всего, у вашей учетной записи нет права «Открытие внешних отчетов и обработок».
После успешного открытия данной обработки, первым делом нужно указать, куда будут загружаться данные. В рассмотренном примере данные будут загружаться в . Проще говоря, загружать в 1С 8.3 мы будем прайс-лист в формате Excel. Инструкция будет очень сильно похожа для загрузки накладных.
Создадим новый документ «Установка цен номенклатуры», либо можно использовать существующий. В нем укажем только два поля «Дата» и «Тип цен». В нашем случае будет использован тип «Оптовая цена». Табличную часть заполнять не нужно. Она будет заполнена при помощи обработки загрузки данных.
В форме обработки выберем соответствующий переключатель для загрузки в табличную часть. В поле ссылка подставляется созданный ранее документ «Установка цен номенклатуры». В поле «Табличная часть» — «Товары».
Данные можно загружать не только в табличные части документов, справочников, и пр., но и в сами справочники и регистры сведений.
После выбора места для загрузки данных, обработка сама сформировала необходимые заголовки колонок в табличном документе, который располагается внизу. Загружаемые в программу данные можно указать вручную, либо скопировав из внешнего источника в данную табличную часть.

В данном примере мы рассмотрим наиболее удобный способ загрузки – из файла Excel. Нажмите на кнопку открытия и выберите файл с данными. Для открытия поддерживаются форматы: *.mxl», *.xls, *.txt, *.dbf. Все данные из файла попадут в табличный документ обработки.

Проверка и контроль заполнения
В одной замечательной поговорке «Семь раз отмерь, один раз отрежь» поэтому перед загрузкой данных в 1С из табличного документа их необходимо проверить. Для этого нажмите на кнопку «Контроль заполнения».

При выявлении каких-либо ошибок, появится сообщение, отражающее их количество таких строк. В тех ячейках, где было найдено несоответствие, будет указано примечание с причиной.

В данном случае в программе не найдена номенклатурная позиция «Брус 40*40*300». Перед загрузкой данных её необходимо создать или предварительно загрузить номенклатуру в 1с 8.3 из аналогичного файла с товарами.
Настройка загрузки
Рассмотрим подробнее вкладку «Настройка». На данной вкладке расположена табличная часть настройки выгружаемых данных. Каждая строка данной таблицы содержит настройку соответствующего реквизита. Для настройки доступны следующие параметры:
- «Пометка». Установленный флаг означает, что данный реквизит необходимо перегружать.
- «Представление реквизита».
- «Описание типов». Может принимать как один тип значения, так и несколько (составной тип данных).
- «Режим загрузки» бывает трех разновидностей:
- «Искать» — значение проставляется только если найдено.
- «Вычислять» — значение вычисляется на основании указанного выражения.
- «Устанавливать» — значение задается однозначно.
- «Значение по умолчанию». В том случае, если не найдено данных для подстановки в реквизит, устанавливается значение из данной настройки.
- «Условие связи / Выражение для значения» устанавливает поле, по которому будет совершен поиск. Для справочников более приоритетным является поиск по коду, так как зачастую он уникален. В случае, когда код неизвестен – можно оставить настройку по умолчанию и искать по наименованию. В таком случае в справочнике, где будет искаться реквизит не должно быть дублирующих строк.

После того, как вы успешно произвели настройку и проверку и контроль заполнения, можно загружать данные. Нажмите на гиперссылку «Загрузить данные». В сообщениях появится информация о выполнении данной операции. В нашем случае все прошло успешно.

Перейдем тот документ, куда мы загружали данные. Как можно увидеть, все значения заполнились верно.

Еще одну инструкцию по загрузке в 1С из Эксель на примере Номенклатуры смотрите в видео: