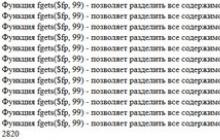Windows 8 пользуется широким спросом среди пользователей ПК. Но далеко не каждый знает то, как открыть редактор реестра. Существует несколько простых и эффективных способов для начала его редактирования.
Подробная инструкция
Вариант 1
Быстрая команда из комбинации клавиш Win+R откроет окошко Выполнить.
Записываем туда команду regedit и подтверждаем действие посредством ОК.

Вариант 2
Вызываем Диспетчер задач известной комбинацией Ctrl+Alt+Del.


В конце процедуры вводим уже знакомый запрос regedit и подтверждаем действие.

Вариант 3
Если держать курсор мышки в правой части экрана, то выпадет так называемая Шторка, которая нам потребуется. На ней ищем строчку Поиск.

Под пунктом Приложения находится строка Поиск, куда мы пишем слово regedit.

Остается лишь активировать приложение.

Вариант 4
В правом верхнем углу окошка Мой компьютер расположена строка Поиск, которая нам и понадобится. Туда нужно записать команду regedit.

Среди нескольких ярлыков нужно выбрать тот, который сохранен по директории C:\Windows.

Вариант 5
Вновь заходим в Мой компьютер и открываем диск C.


Среди изобилия ярлыков нужно найти regedit с типом Приложение. Открываем его двойным нажатием.

Вот такие способы доступны для того, чтобы наглядно увидеть как запустить реестр.Так же данная инструкция подходит к Windows 8.1 . Каждый вариант занимает всего несколько минут.
Затем создаём на жёстком диске три папки с простыми названиями: 1, 2, 3 и распаковываем в каждую папку по ISO-образу Windows 8.1. Я создам данные папки на диске (D:).
В папку 1 я распакую содержимое ISO-образа Windows 8.1 64bit.iso.
В папку 2 содержимое
Windows 8.1 Single Language 64bit.iso
В папку 3 содержимое Windows 8.1 PRO 64bit.iso

Последующими действиями мы с вами экспортируем Windows 8.1 64bit и Windows 8.1 Single Language 64bit в файл-образ Windows 8.1 PRO 64bit, находящийся в папке 3 .
Открываем командную строку от имени администратора

Любой ISO-образ Windows 8.1 имеет в себе файл-образ install.esd, в котором находятся запакованные установочные файлы операционной системы. Операционных систем в образе может быть несколько и каждая имеет свой индекс. Для того, чтобы узнать, сколько систем находится в образе install.esd и какие они имеют индексы , откроем командную строку и введём команду:
1\sources\install.esd
где D:\1\sources\install.esd , это путь к файлу install.esd, принадлежащего операционной системе Windows 8.1 64bit.iso.
Как видим, файл-образ install.esd содержит в себе всего одну операционную систему Windows 8.1 64bit , которая имеет индекс образа - 1 .
Определяем содержание и индекс образа у файлов install.esd, находящихся в папках: 2, 3.
Вводим в командной строке последовательно команды:
DISM /Get-WimInfo /WimFile:D:\2 \sources\install.esd
DISM /Get-WimInfo /WimFile:D:\3 \sources\install.esd
Windows 8.1 Single Language 64bit также имеет индекс образа 1 .
Windows 8.1 PRO 64bit тоже 1 .

Вводим следующую команду:
DISM /Export-Image /SourceImageFile:D:\1\sources\install.esd /SourceIndex:1 /DestinationImageFile:D:\3\sources\install.esd /Compress:recovery
где D:\1\sources\install.esd - путь к файлу install.esd из дистрибутива Windows 8.1 64bit, а
Index:1 - индекс образа файла install.esd из дистрибутива Windows 8.1 64bit.iso. Данная команда экспортирует Windows 8.1 64bit в файл
Экспорт образа
Операция успешно завершена.
Вводим следующую команду:
DISM /Export-Image /SourceImageFile:D:\2\sources\install.esd /SourceIndex:1 /DestinationImageFile:D:\3\sources\install.esd /Compress:recovery
где D:\2\sources\install.esd - путь к файлу install.esd из дистрибутива Windows 8.1 Single Language 64bit, а
Index:1 - индекс образа файла install.esd из дистрибутива . Данная команда экспортирует Windows 8.1 Single Language 64bit в файл install.esd, находящийся в папке D:\3\sources\ и принадлежащий Windows 8.1 PRO 64bit.
Экспорт образа
[==========================100.0%==========================]
Операция успешно завершена.
Друзья, вот мы и создали дистрибутив, содержащий все издания Windows 8.1 с помощью командной строки! Следующей командой проверим так ли это:
DISM /Get-WimInfo /WimFile:D:\3\sources\install.esd
где D:\3\sources\install.esd - путь к файлу install.esd из дистрибутива Windows 8.1 PRO 64bit.

Сведения об образе: D:\3\sources\install.esd
Индекс: 1
Имя: Windows 8.1 Pro
Описание: Windows 8.1 Pro
Размер (байт): 12 868 729 263
Индекс: 2
Имя: Windows 8.1
Описание: Windows 8.1
Размер (байт): 13 131 438 018
Индекс: 3
Имя: Windows 8.1 Single Language
Описание: Windows 8.1 Single Language
Размер (байт): 13 136 752 145
Операция успешно завершена.
Другими словами, файл-образ install.esd из дистрибутива Windows 8.1 PRO, теперь содержит в себе ещё две операционные системы: Windows 8.1 и Windows 8.1 Single Language.
Друзья, осталось последнее, создать файл ei.cfg и закинуть его в дистрибутив Windows 8.1 PRO 64bit (D:\3\sources\ )
Файл ei.cfg разблокирует дополнительные файлы конфигурации, которые можно использовать в процессе установки Windows 8.1, то есть мы сможем в процессе установки операционной системы выбрать её издание!
Создаём файл конфигурации выпуска Windows (ei.cfg).
Данный файл представляет из себя простой текстовый файл с названием ei и расширением .cfg. Создаём текстовый файл, открываем его и вводим:
Retail

затем сохраняем его как ei.cfg прямо на рабочем столе.

Добавляем файл ei.cfg в дистрибутив Windows 8.1 PRO 64bit, находящийся в папке D:\3\sources\.

Осталось самое малое, из папки D:\3 с файлами Windows 8.1 PRO создать ISO-образ, содержащий все издания Windows 8.1, сделать это можно с помощью комплекта средств для развертывания и оценки Windows (Windows ADK)
Скачиваем комплект средств для развертывания и оценки Windows (Windows ADK) для обновления до Windows 8.1 по ссылке
https://www.microsoft.com/ru-ru/download/details.aspx?id=39982

и устанавливаем его


После установки находим в приложениях Windows 8.1 среду средств развёртывания, представляющую из себя окно командной строки и запускаем её.

Вводим команду, с помощью которой будет создан общий ISO-образ с тремя изданиями Windows 8.1.
Из данного образа у Вас получится , с помощью которой можно установить Win 8.1 на ноутбуки с БИОСом UEFI и на простые компьютеры с обычным БИОС:
Oscdimg /u2 /m /bootdata:2#p0,e,bD:\3\boot\Etfsboot.com#pef,e,bD:\3\efi\microsoft\boot\Efisys.bin D:\3 D:\8all.iso
u2, это файловая система UDF, а m - размер образа без ограничений.
b - загрузочный сектор записать etfsboot.com, путь к файлу etfsboot.com при указании b(boot) пишется без пробела /bD:\3\boot\etfsboot.com
D:\3 - создать образ из файлов и папок, находящихся на разделе D в папке 3
D:\8all.iso - созданный образ разместить на разделе D
присвоить имя ISO-образу 8all.iso .

ISO-образ, содержащий все издания Windows 8.1 готов и находится на диске (D:).

Вместо заключения:
Если вы хотите создать ISO-образ только для установки на простые компьютеры с обычным БИОС, то последняя команда будет выглядеть так.
oscdimg /u2 /m /bD:\3\boot\etfsboot.com D:\3 D:\8all.iso
Если только для для UEFI, то так
В Windows 8 появилась новая функция восстановления системы – Refresh Your PC. У нее два сценария применения, о которых я расскажу сегодня. Вы также узнаете о технологиях, которые лежат в основе этой интересной возможности.
Наряду с обновлением ПК без удаления файлов (Refresh Your PC) у Windows 8 есть возможность удаления всех данных и переустановки Windows (Reset Your PC). Она форматирует системный раздел (а по желанию – все разделы) и устанавливает систему начисто, что не слишком интересно. Ее сестра обладает большей гибкостью, а потому намного привлекательнее. Одним из ее козырей является возможность самостоятельно создать образ для отката!
Функция Refresh Your PC и консольная утилита recimg доступны только в Windows 8 и 8.1. Этих возможностей нет в Windows 10, но в ней есть старое резервное копирование из Windows 7 .
Сравнительная таблица средств восстановления в Windows
Ввиду разнообразия средств восстановления Windows, я подготовил сравнительную таблицу . В ней вы найдете краткое описание способов восстановления и механизмов их работы, а также ссылки на подробные статьи о каждом из средств.
Что такое обновление ПК без удаления файлов (Refresh Your PC)
Пошаговые инструкции, которые вы найдете ниже, весьма примитивны. Намного важнее понять, как использовать новую функцию, и к каким результатам это приведет.
Способы применения на практике
Обновление ПК без удаления файлов (а именно такой термин решили использовать в русской ОС) – это переустановка системы. Ее можно произвести с помощью:
- Установочного диска . При этом сохраняются личные файлы, а также приложения из магазина (но и только!). После восстановления сама ОС будет чистой.
- Фабричного образа . В этом случае тоже сохраняются только личные файлы и магазинные приложения. После восстановления сама система будет такой, как была при первом включении ПК.
- WIM-образа, заранее созданного утилитой recimg . При этом происходит возврат операционной системы и установленных программ (но не их параметров!) к состоянию на момент создания этого образа.
Если образа нет, Refresh Your PC – это удобное, но не единственное решение для восстановления Windows. Очевидно, здесь Microsoft делает упор на максимальную простоту и высокую скорость переустановки, а также низкую ценность обычных («десктопных») программ для пользователей планшетов.
Разница между Refresh Your PC и переустановкой системы поверх существующей
Обычно, к переустановке Windows обращаются при отсутствии резервных копий. В этом случае можно также выполнять переустановку системы поверх уже установленной , но… только если в систему можно войти!
В этом заключается преимущество новой функции Refresh Your PC, которая доступна из среды восстановления (Windows RE). Это означает, что вернуть систему к жизни можно даже в том случае, если она не загружается.
Еще одним плюсом восстановления является полная автоматизация процесса . Другими словами, вам сначала не нужно проходить первичные этапы установки системы, а в конце не требуется настраивать параметры OOBE (язык, часовой пояс и т.д.).
Восстановление Windows с помощью установочного диска или фабричного образа
Несмотря на простоту процедуры восстановления, она содержит ряд подводных камней, причем в самом начале. Давайте сначала определимся с основными сценариями отката.
- Вы приобрели ПК с Windows 8.1 . Изготовитель зарегистрировал фабричный образ в качестве образа восстановления для Refresh, поэтому процедура фактически восстанавливает заводские настройки. При этом неважно, запустите ли вы откат из-под Windows или специальной комбинацией клавиш перед загрузкой системы (см. рук-во пользователя) — все дороги ведут в Рим.
- Вы сами установили Windows 8 или 8.1 на свой ПК . Еси вы не создавали образ самостоятельно, вам также понадобится дистрибутив ОС.
Вы приобрели ПК с Windows 8, а потом обновили ее до 8.1 . Изготовитель регистрировал образ Windows 8, поэтому с большой вероятностью откат к заводским настройкам не сработает, и даже относительно простого способа вернуть его нет. Для восстановления вам понадобится бесплатный дистрибутив Windows .
Теперь уже можно поговорить обо всем, что нажито непосильным трудом.
Какие данные будут восстановлены
На основе своих тестов и данных из библиотеки TechNet я подготовил для вас сравнительную таблицу . В ней сравнивается восстановление при наличии своего образа и без оного, а также подробный расклад по системным и пользовательским настройкам (обратите внимание, что в книге Excel три листа ).
Заметьте, что вне зависимости от наличия образа теряется большинство личных настроек, а также все параметры классических приложений. О причинах такого поведения Refresh Your PC я рассказал отдельно.
Запуск восстановления, когда в систему можно войти
Красота Refresh Your PC в том, что от вас требуется минимум телодвижений. Нажмите Win + W и найдите Восстановление компьютера (в английской ОС — ), либо нажмите Win + R и выполните systemreset .
Запуск восстановления, когда в систему не удается войти
Если система не загружается, можно добраться до механизма обновления из среды восстановления , куда Windows 8 должна автоматически войти при невозможности загрузиться в систему. Если этого не происходит:
- Загрузитесь с
заранее созданного диска восстановления
или
установочного диска, выберите язык и нажмите Восстановление системы . - Нажмите Диагностика , затем Восстановить .

И все! По окончании процесса вы получите работоспособную систему, а на рабочем столе будет сохранен отчет об удаленных программах.
Потерянные программы можно быстро скачать, т.к. для вашего удобства их названия сделаны ссылками, ведущими на сайт разработчиков (если те предоставили ссылки, конечно).
В моем эксперименте восстановление в целом прошло успешно. Потерялись только ярлыки командной строки и окна «Выполнить», закрепленные в панели задач и на стартовом экране. Думаю, это можно списать на предварительную версию Windows 8.
Восстановление Windows с помощью заранее созданного образа
Возможность создать свой образ и назначить его в качестве отметки для восстановления подается как наиболее вкусная часть пирога Refresh Your PC. Единственным отличием от восстановления без заранее созданного образа является возврат папок Windows и Program Files к состоянию на момент создания резервного образа. В остальном же идентичен.
Создание образа утилитой recimg
В состав Windows 8 входит консольная утилита recimg , благодаря которой образ создается одной командой:
Recimg /createimage D:\backup
здесь D:\backup – это папка, в которой будет сохранен файл CustomRefresh.wim .
Если указанной папки нет на диске, утилита создаст ее сама. А если задан неверный путь, образ надо искать в папке System32 (это я проверил на практике, случайно поставив точку с запятой вместо двоеточия после буквы диска:)
Созданный образ автоматически регистрируется в качестве отправной точки для восстановления, которое запускается уже известной вам командой systemreset .
Запуск восстановления из заранее созданного образа
Теперь откат можно производить и без установочного диска, войдя в среду Windows RE. Но даже если вы загружаетесь с диска или флэшки, система восстанавливается с помощью созданного вами образа, а не стандартного. Инструкции по запуску восстановления я приводил выше .
Как работает функция Refresh Your PC
Сохранение данных в теневых копиях
Выполнив команду создания образа, я сразу обратил внимание на строку “Creating snapshot”.

Это наводило на мысль о том, что включаемые в образ данные сначала сохраняются в теневых копиях. Process Monitor подтвердил мое предположение.
После чего я не удержался и заглянул в теневые копии. Одной командой можно вывести их список и увидеть путь к тому теневой копии. А доступ из файлового менеджера – это уже дело техники, благодаря символическим ссылкам .
Vssadmin list shadows mklink /d c:\shadow \\?\GLOBALROOT\Device\HarddiskVolumeShadowCopy2\
Создание WIM-образа
Теневые копии позволяют создать образ запущенной в данный момент системы, и это новая возможность Windows 8.
В Windows 7 и Vista для захвата тома в WIM-образ служила утилита imagex , причем операцию нужно было выполнять, когда система не запущена (например, из другой установки или Windows PE). Теперь главный инструмент для работы с образами, DISM, обзавелся функциями создания и применения WIM-образов.
DISM /Capture-Image /? DISM /Apply-Image /?
Очевидно, recimg задействует ту же технологию, но не привлекает к процессу утилиту DISM, иначе ее журнал и Process Monitor отразили бы сей факт.
Содержимое образа
Создав образ, я не преминул в него заглянуть:
DISM.exe /Mount-Wim /WimFile:D:\backup\CustomRefresh.wim /index:1 /MountDir:C:\mount
Системные папки и программы, расположенные на системном разделе, присутствуют в полном объеме, чего нельзя сказать про пользовательские данные.

Из пользовательских данных в образ включаются только общая папка и профиль стандартного пользователя.
Как следствие, WIM-образ сам по себе не годится в качестве резервной копии, например, в случае отказа диска. Очевидно, что он не содержит данных и пользовательских настроек. Однако при восстановлении Windows 8 с помощью Refresh Your PC ваши данные не пропадут!
Восстановление Windows 8 в среде Windows PE
Процедура восстановления выполняется в среде Windows PE вне зависимости от того, запустили вы Refresh Your PC из работающей системы или среды восстановления (Windows RE).
И здесь в дело вступает уже хорошо знакомый вам механизм переустановки системы с сохранением данных и параметров пользовательской среды. Последовательность вкратце такова:
- Содержимое профилей и прочих папок перемещается в отдельную область на диске.
- Устанавливается новая система.
- Ваши файлы возвращаются на исходные места
Отличие же от переустановки поверх в том, что содержимое профилей не восстанавливается целиком, поэтому и теряются в частности параметры программ и личные настройки.
Если вы создали свой образ CustomRefresh.wim , в качестве установочного WIM-образа используется он, а не стандартный файл install.wim из дистрибутива.
Как и в случае с переустановкой системы поверх существующей, старая ОС сохраняется в папке Windows.old, которую можно удалить.

Как видите, для восстановления Windows 8 с помощью функции Refresh Your PC используется сочетание новых возможностей DISM и проверенных временем технологий переноса данных.
Сценарии использования утилиты recimg
Сама по себе утилита предельно проста в использовании, но важно понимать, для каких целей она предназначена.
Параметры командной строки recimg
Поскольку встроенная справка утилиты пока доступна только на английском, я кратко прокомментирую параметры командной строки:
- /createimage – создает образ в указанной папке, используя теневые копии
- /showcurrent – выводит на экран путь к образу, который используется для восстановления
- /setcurrent – регистрирует папку, в которой хранится образ, в качестве отправной точки
- /deregister – отменяет регистрацию (что позволяет восстанавливать с помощью установочного диска)
Как видите, можно создать несколько образов в разное время и зарегистрировать любой из них в качестве точки отката.
Различия между способами использования recimg и imagex
Утилита recimg не является заменой imagex, поскольку «заточена» исключительно под функцию Refresh Your PC.
- Среда запуска . Как я уже отмечал выше, imagex может захватывать образ только в том случае, если система не запущена. Это можно делать из Windows PE или другой ОС. Напротив, recimg нацелена на работу в загруженной системе.
- Набор данных в образе . Утилита imagex захватывает том целиком, за исключением некоторых ненужных файлов, либо в соответствии с вашим списком. У recimg другая задача – только система, программы и стандартный профиль.
- Обобщение образа . Как правило, imagex запускается после обобщения образа с помощью утилиты sysprep . Использование recimg не подразумевает такого сценария, и полученный образ предназначен только для развертывания на системе, в которой он был создан.
Таким образом, утилита recimg не вносит никаких коррективов в создание настроенного образа системы с целью его развертывания на другие ПК.
Дискуссия и опрос
Появление функции Refresh Your PC в Windows 8 показывает, что Microsoft продолжает совершенствовать и упрощать механизмы восстановления Windows.
Теперь даже при самом худшем раскладе, когда не получается восстановить загрузку, можно в два счета получить рабочую систему.
При этом все личные данные окажутся в целости и сохранности, а потери сведутся лишь к обычным программам, которые несложно переустановить.
А у ИТ-специалистов и энтузиастов, знающих о возможности создания собственного образа, появился еще один инструмент создания образа для отката, хотя его и нельзя считать средством резервного копирования.
В Windows 7 у меня еженедельно по расписанию создается образ системного раздела . Кстати, чем вы создаете образы системы? Обоснуйте в комментариях свой выбор!
Если вы хотите обсудить функцию Refresh Your PC и другие механизмы восстановления Windows, поделитесь своими мыслями в комментариях! Если же вы хотите высказаться на другие темы, связанные с Windows 8, комментарии к этой записи еще открыты.
Многие начинающие пользователи задаются вопросом, как зайти в реестр Windows 10, 8, 7 или XP. Сколько не перебирай пункты меню «Пуск», ярлык на реестр в нём не найти! Как же открыть реестр в Windows?
Дело в том, что любое необдуманное изменение в реестре может привести к катастрофическим последствиям для вашего компьютера. Чтобы неопытные пользователи не натворили бед, доступ в реестр был скрыт.
Дайте себе слово, что не будете делать необдуманных изменений в реестре, чтобы не навредить своему компьютеру!
Подробности о том, что такое реестр , как он устроен, и как его можно использовать, можно прочитать в .
Для любой версии Windows есть несколько способов запуска программы, в которой можно изменять настройки реестра (она называется «редактор реестра »).
Начнём с самой свежей Windows 10, и рассмотрим два варианта доступа к реестру.
Запуск редактора реестра — способ 1 для Windows 10
- Нажмите кнопку «Пуск» левой кнопкой мыши (или клавишу «Windows» на клавиатуре);
- Когда откроется меню «Пуск», наберите на клавиатуре команду «regedit » (без кавычек);
- В верхней части меню поиска под надписью «Лучшее соответствие» появится пункт «REGEDIT – Выполнить команду», нажмите на этот пункт левой кнопкой мыши;
- Если появилось окно подтверждения запуска редактора реестра, нажмите «Да»;
Перед вами появится окно «Редактора реестра», в котором можно вносить изменения в сам реестр.

Запуск редактора реестра в Windows 10
Запуск редактора реестра — способ 2 для Windows 10
- Нажмите кнопку «Пуск» правой кнопкой мыши (или сочетание клавиш Win+X);
- В появившемся меню выберите пункт «Выполнить» (эти два шага можно заменить одним сочетанием клавиш Win+R);
- В появившемся окошке «Выполнить» наберите «regedit » (без кавычек) и нажмите кнопку «ОК»;
- В окне подтверждения запуска, нажмите «Да»;
Появится окно «Редактора реестра», и можно преступать к внесению изменений.
Наглядно увидеть, как зайти в реестр Winows 10, можно на этом видео:
Как открыть реестр в Windows 8/8.1
Для запуска редактора реестра в Windows 8 нужно выполнить те же шаги, что и в Windows 10, если у вас версия 8, а не 8.1, то кнопки «Пуск» у вас нет, поэтому на первом шаге первого способа нажмите клавишу «Windows», а дальше всё по инструкции выше.
Подробная видео-инструкция, как зайти в редактор реестра Windows 8 (8.1):
Как открыть реестр в Windows 7
Чтобы открыть редактор реестра в Windows 7, нужно сделать похожие шаги:
Запуск редактора реестра — способ 1 для Windows 7
- Набрать команду «regedit » (без кавычек);
- Нажать в верхней части меню, под надписью «Программы» на надписи «regedit »;
- На запрос о подтверждении запуска выбрать ответ «Да».
Запуск редактора реестра — способ 2 для Windows 7
- Нажать на клавиатуре сочетание клавиш Win+R (зажмите клавишу Windows и, не отпуская её, нажмите клавишу R);
- В окошке «Выполнить» набрать команду «regedit
- Подтвердить запуск редактора реестра кнопкой «Да».
Оба способа входа в редактор реестра Windows 7 можно увидеть на этом видео:
Как открыть реестр в Windows XP
В Windows XP открытие редактора реестра несколько отличается:
Запуск редактора реестра — способ 1 для Windows XP
- Нажать на «Пуск» левой кнопкой мыши;
- В правой колонке найти пункт «Выполнить» (оба шага можно заменить сочетанием Win+R)
- В окошке «Запуск программы» написать команду «regedit » (без кавычек) и нажать кнопку «ОК»;

Запуск редактора реестра в Windows XP
Запуск редактора реестра — способ 2 для Windows XP (и не только)
- Откройте проводник (можно воспользоваться сочетанием клавиш Win+X);
- Перейдите на диск «C:»;
- Откройте папку Windows;
- Найдите файл «regedit» и запустите его.
И, конечно, видеоверсия открытия программы редактирования реестра в Windows XP:
Второй способ подходит для всех перечисленных версий «Виндовс». Более того, вы можете немного схитрить:
Добравшись до файла «regedit» вы можете создать ярлык на рабочем столе и в дальнейшем значительно упростить доступ к Редактору реестра.
Подробности о том, что такое реестр и как он устроен, вы можете узнать .
Заключение
Сегодня вы узнали, как зайти в реестр во всех актуальных версиях ОС Windows .
В сумме набралось три способа :
- Поиск через меню «Пуск» вводом команды «regedit»
- С помощью команды «Выполнить» и ввода «regedit»
- Открытие файла «regedit», находящегося в папке C:\Windows\
И один дополнительный способ : добравшись до файла «regedit» (третьим способом), создать ярлык на Рабочем столе.
В следующем уроке я планирую рассмотреть способ сохранения (резервного копирования) отдельных частей реестра перед их изменением.
Интересно? Пишите в комментариях, задавайте вопросы, и, конечно, делитесь ссылкой в социальных сетях и подписывайтесь на новости!
Копирование запрещено , но можно делиться ссылками.
Владельцы персональных компьютеров часто задаются вопросом, где же достать Windows 8 оригинальный образ. Найти сайты, где пользователю предлагают загрузить образ операционной системы очень просто, но можно ли доверять таким ресурсам?
Некоторые версии Windows с неизвестных сайтов работают очень «криво», если еще вообще работают. Восьмая версия в таком комплекте часто обладает достаточно бедным функционалом, стандартный внешний вид изменяется на сомнительные по качеству темы.
Загрузка официальных образов новых версий ОС Windows приносит пользователям множество проблем. К счастью, есть сразу несколько вариантов решения такой задачи, которые позволят обзавестись дистрибутивом просто и без лишних трудностей.
Поэтому необходимо сначала ознакомиться со способами загрузки дистрибутива и выбрать лучших из них.
Загрузка через Media Creation Tool
Достаточно простым и комфортным способом скачивания дистрибутива является использование программы Media Creation Tool. Она разработана корпорацией Microsoft с целью создания установочных носителей операционных систем.
Интерфейс утилиты достаточно прост и работать с ней могут даже неопытные пользователи.
Вначале нужно запустить программу, выбрать самый удобный язык ОС (русский присутствует), выпуск системы и ее разрядность - 32 (x86) или 64 (x64).
Дальше нужно выбрать один из двух предложенных программой вариантов. Первый позволяет сразу сделать установочный накопитель USB, а второй позволит скачать дистрибутив ISO для дальнейшей записи на компакт-диск или другой носитель.
Выбирая второй вариант, придется также указать место, куда программе следует поместить файлы и просто подождать, пока ISO образ Windows 8 скачивается.
Совет! Если на компьютере нет такой программы для создания установочных файлов, то это не проблема. Media Creation Tool совершенно бесплатно скачивается на сайте Microsoft.
Скачивание дистрибутива при наличии ключа
Если пользователь покупал официальную операционную систему в интернете, то и диска для установки у него нет. Это приносит определенные трудности на процессе переустановки ОС.
Чтобы избежать такой неприятной ситуации, лучше сразу загрузить оригинальный образ Windows 8 и записать его на USB-носитель или диск.
Для создания установочного образа понадобиться только официальный ключ продукта. Если такого нет, то приобрести его можно на сайте компании Microsoft.
Все последующие действия выполняются в несколько этапов:
- Нужно открыть определенную страницу сайта Microsoft и скачать установочный образ при помощи нажатия на кнопку «Установить Windows 8»;
- Дальше нужно ввести лицензионный ключ, после которого начнется скачивание и установка требуемых программ и файлов.
- Дальше пользователю предстает выбор с трех вариантов: установить ОС, создать установочный носитель или установить позже. В этом случае выбирается вариант создания носителя (он посередине);
- На следующем шагу пользователю нужно выбрать, в каком формате нужно загрузить образ ОС. Тут выбирается вариант ISO и нажимается кнопка «Сохранить»;
- Завершающим действием будет запись дистрибутива на определенный носитель.
Загрузка ознакомительной версии Enterprise
Также дополнительно можно скачать официальную пробную версию Windows 8. Во время ее установки не нужен лицензионный ключ, но работать такая ОС будет только 3 месяца. Пробную версию устанавливают для виртуальных машин и всяческих экспериментов.
Для скачивания нужно быть зарегистрированным в системе Microsoft и войти на свой аккаунт. На сайте нет образа ISO с операционной системой на русском языке, но такую проблему решить достаточно просто.
В панели управления через раздел Language устанавливается пакет необходимого языка.
При помощи таких простых и нехитрых способов можно легко заполучить образ ОС Windows 8. Конечно, можно без лишних заморочек скачать дистрибутив на одном из сотен неизвестных сайтов, но установка и работа с такой системой принесет много сложностей.
Загрузка через Torrent
У такого варианта скачивания есть много преимуществ, ведь загрузка через торрент-клиент достаточно быстрая и удобная.
Также в отличие от файлов на неизвестных сайтах, трекеры дают возможность ознакомиться с рейтингом и отзывами, а это значительно уменьшает риск загрузки неработающей ОС.
Чтобы воспользоваться таким методом, на компьютере должен быть заранее установлен торрент-клиент (отлично подойдет всем известный Utorrent).
Работать с такой программой очень просто, с ее помощью, открывается торрент-файл, далее пользователь оставляет галочки возле тех программ, которые нужно скачать и нажимает кнопку «Ок».
При установке операционной системы часто возникают проблемы с требованием ключа. Решить такую проблему достаточно просто. Нужно в поле ввести установочный, ключ, который совпадает с версией Windows.
Важно! Данные ключи помогут только установить ОС, а вот активировать Windows с их помощью не получится.