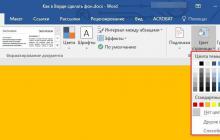Каждый пользователь хотел бы свою работу как-то выделить, чтобы она не походила ни на какую другую. К счастью, текстовый редактор "Ворд" предоставляет кучу вариантов и специальных инструментов для этого. В данной статье будет разобран один из таких инструментов. Мы поговорим о том, как в "Ворде" сделать фон. Будут разобраны все возможные способы, начиная о того, как сделать фон всей страницы, и заканчивая тем, как изменить фон за текстом. Но обо всем по порядку.
Изменяем цвет страницы
Для начала разберемся, как в "Ворде" сделать фон страницы, используя для этих целей стандартные шаблоны самой программы.
Первым делом, конечно же, необходимо найти соответствующий инструмент на верхней панели. Сразу стоит сказать, что использовать мы будем программу 2016-го года, поэтому с предыдущими версиями могут быть расхождения. Но в тексте все будет объяснено и для них, так что вопросов не должно возникнуть.
Нам необходим инструмент "Цвет страницы", который располагается во вкладке "Дизайн". Если же вы используете более старую версию (до Word 2010), то эта вкладка будет называться "Разметка страницы", в "Ворде" 2003 вам нужно будет использовать инструменты, находящиеся во вкладке "Формат". Итак, теперь на панели инструментов вам нужно отыскать и нажать кнопку "Цвет страницы".

По итогу откроется выпадающее меню, в котором вы можете выбрать понравившийся вам фон. К слову, если никакой цвет вам не подошел, то можете использовать больший цветовой спектр. Для этого нужно нажать на кнопку "Другие цвета".
Это был первый способ, как в "Ворде" сделать фон. Но как можно заметить, он позволяет лишь изменить цвет страницы, не привнося никаких существенных изменений. Сейчас же поговорим о том, как можно еще больше приукрасить документ.
Делаем фон страницы, используя стандартные средства
Если простая заливка листа вас не устраивает, и вы хотите что-то другое, то сейчас будет рассказано, как в "Ворде" сделать фон более изощренным.
Для этого, находясь на той же вкладке и нажав по кнопке "Цвет страницы", в меню выберите пункт "Способы заливки". Перед вами откроется окно, в котором необходимо будет определиться с используемым инструментом. На выбор есть четыре вкладки: "Градиентная", "Текстура", "Узор" и "Рисунок". Четвертую пока что рассматривать не будем.

Градиентная заливка говорит сама за себя. В этой вкладке вам необходимо будет выбрать один или два цвета для заливки и указать их тип штриховки. По желанию можно пользоваться заготовками.
Наложение текстуры, в соответствующей вкладке, подразумевает, что вы выберите один из представленных образцов. Вы можете наложить текстуру дерева или же использовать мятую бумагу - все что только пожелаете.
Во вкладке "Узор" вам предстоит выбрать один из предложенных узоров - все просто.
В целом, разумней будет, если вы самостоятельно ознакомитесь с каждой вкладкой и выберите, что-то для себя. По итогу вам нужно будет лишь нажать кнопку "ОК", чтобы изменения вступили в силу. И не забывайте, что свой выбор вы можете всегда поменять.
Делаем собственный фон страницы
Теперь переходим ко вкладке "Рисунок". Сейчас мы разберемся, как сделать фон в "Ворде", используя для этого собственную картинку.
Делается это довольно просто, в том же окне "Способы заливки", во вкладке "Рисунок" нужно нажать по одноименной кнопке, чтобы открылось окошко. В нем выберите пункт "Из файла". В появившемся проводнике нужно проложить путь к желаемому рисунку и нажать кнопку "Вставить".
После этого вы можете задать несколько параметров, затем нажимайте кнопку "ОК".
Делаем фон за текстом
Напоследок рассмотрим, как в "Ворде" сделать фон за текстом.
Процедура эта до боли проста. Изначально вам необходимо будет выделить ту часть текста, чей фон вы хотите изменить. После этого, во вкладке "Главная" нажмите на кнопку "Цвет выделения текста". Точное месторасположение кнопки вы можете видеть на картинке ниже.

В выпадающем меню вам необходимо будет выбрать цвет по вкусу и нажать по нему ЛКМ. По итогу фон за текстом окрасится в выбранный вами цвет.
При копировании текста из Интернета в текстовый редактор Word очень часто текст копируется вместе с . В большинстве случаев, в этом фоне нет необходимости и его нужно убрать.
В этой статье мы расскажем о том, как убрать такой фон из текстового редактора Word. Материал будет актуален для современных версий Word, включая Word 2007, 2010, 2013 и 2016.
Вариант № 1. Не копировать текст со стилями.
Если вам не нужен фон текста, то лучше всего не копировать текст со стилями. Так вы получите только исходный текст и ничего лишнего. В дальнейшем вы сможете самостоятельно отформатировать скопированный из Интернета текст так как вам удобно.
Для того чтобы скопировать с Интернета только текст, вставляйте его в Word не с помощью комбинации клавиш CTRL-V, а с помощью клика правой кнопкой мышки. В этом случае у вас будет возможность выбрать, как именно нужно вставить скопированный кусок текста. Для вставки только текста используется кнопка с буквой «А».
Кроме этого, для вставки скопированного с Интернета текста вы можете воспользоваться комбинацией клавиш CTRL-ALT-V. В этом случае откроется окно «Специальная вставка». В этом окне нужно выбрать пункт «Неформатированный текст» и нажать на кнопку «Ok».

После этого в документ Word будет вставлен кусок скопированного с Интернета текста, но без фона и других стилей.
Вариант № 2. Убрать фон уже после копирования.
Также вы можете убрать фон уже после копирования текста из Интернета. Для этого выделите скопированный из Интернета текст, перейдите на вкладку «Главная», нажмите на стрелку рядом с кнопкой «Цвет выделения текста» и выберите вариант «Нет цвета».

Если это не помогло и фон не исчез, то возможно проблема в том, что цвет фона задан сразу для всей страницы. Для того чтобы убрать такой фон перейдите на вкладку «Разметка страницы», нажмите на кнопку «Цвет страницы» и выберите вариант «Нет цвета».

Если в тексте есть таблицы, то фон текста может быть задан в параметрах таблицы. Для того чтобы убрать такой фон нужно выделить текст в таблице, перейти на вкладку «Конструктор», нажать на кнопку «Заливка» и выбрать вариант «Нет цвета».

Также на вкладке «Конструктор» можно выбрать один из стандартных стилей таблицы и таким образом убрать фон текста.
Если вы часто работали с документами Word, вы скорее всего обращали внимание на выделения в тексте, которое рассчитано на привлечение внимания к определенному объекту в тексте. Это может быть как отдельная буква, слово, предложение или же даже ячейка в таблице, которая вставлена как объект. Возможно даже выделение фоном всего листа целиком или же всего документа. Но чрезмерное выделение может не только не выполнять свое предназначение, а и раздражать при просмотре и чтении документа. Я думаю что вы не увлекаетесь такими крайностями (хотя я видел такое часто) и в случае, если вам для чтения или ознакомления попадется такой документ, после прочтения вы будете знать как в ворде убрать фон за текстом, как убрать фон в ворде при копировании и как сделать фон. Давайте по порядку.
Как в ворде убрать фон за текстом
Как я говорил выше, фон за текстом может присутствовать в разных элементах. Среди них буква, слово, абзац, весь текст или элемент в таблице (ячейка, столбец или строка).
Удаление фона страницы
Для удаления фона страницы сделайте следующее:
- Для Word 2007-2010 в открытом документе в верхней части Ворд выбираете раздел «Разметка страницы», для Word 2013 вам надо выбрать раздел «Дизайн». Я использую Word 2013 и изображения привожу для этой версии.
- В разделе находите панель «Фон страницы» в которой необходимо нажать на кнопку «Цвет страницы»
- В выпадающем меню нажмите на ссылку «Нет цвета»

Убираем фон текста
Кроме задания фона всей страницы, возможен вариант с выделением отдельного текста фоном. Чтобы убрать это выделение:
- Курсором выделите весь текст, фон которого необходимо убрать или изменить
- Откройте вкладку «Клавная» в верхней части документа
- Найдите иконку с изображением ведра с краской и нажмите на него
- В выпадающем списке выберите нет цвета. Фон выделенного вами текста исчезнет.
- Еще один инструмент чтобы убрать фон текста — это маркер. С его помощью можно выборочно отмечать нужные слова, а так же выборочно убирать фон. Вы просто выбираете этот инструмент, выбираете цвет выделения (если необходимо выделить) или пункт «Нет цвета» (если необходимо убрать цвет фона и просто выделяете интерактивно выборочный текст. Можно так же выделить весь текст.

Удаление фона всей таблицы
Увидеть ярко выделенные ячейки или вовсе всю таблицу тоже не редкость. Многие финансовые документы выглядят как праздничные открытки школьников. Чтобы избавиться от этого проделайте следующее:
- Наведите курсор над таблицей (должен появиться в левом верхнем углу таблицы крестик) и нажмите на крестик правой кнопкой мыши. Появиться контекстное меню
- Нажмите на ведро с заливкой.
- В выпадающем списке выберите «Нет цвета».

Фон отдельных ячеек изменить или убрать не сложнее чем фон всей таблицы. Для этого:
- Выделяете несколько ячеек правой кнопкой мыши (не отпуская ее), после выделения должно появиться всплывающее меню. Если не появилось, нажмите правой кнопкой мыши на выделенных ячейках. Для одной ячейки сразу нажимайте на ней правой кнопкой мыши.
- Нажмите на иконке с ведром.
- В выпадающем списке выберите «Нет цвета»

Очень часто при работе с текстом приходится выделять и копировать найденный в интернете текст. При этом когда вы вставляете текст в Ворд, он сохраняет все атрибуты и форматирование, которое было указано на интернет странице и текст фона далеко не все, что вы перенесете в документ. Это может быть шрифт, размер, цвет и многое другое. Для того чтобы избавиться от фона и от всего форматирования вообще необходимо проделать следующее:
- Выделите текст, который вы вставили.
- Перейдите на вкладку «Главная», найдите иконку «Удалить все форматирование» с изображением ластика и буквой на его фоне. Нажмите на нее и Ворд уберет все форматирование и фон текста в том числе. Еще одним вариантом не «Заносить» ненужное форматирование в документ — это перед вставкой в Ворд использовать блокнот (входит в стандартный пакет Windows). Блокнот не воспринимает форматирование. Вы вставляете текст в блокнот, потом копируете этот текст из блокнота в Word.

Как сделать фон в ворде
Описывать как сделать фон для всех элементов нет необходимости, т.к. вы можете проделать все вышеописанные операции для здания фона. Просто вместо выбора пункта «Нет цвета» выберите необходимый цвет.
Здравствуйте, дорогие читатели! Если вы нередко работаете с документами в Word, то наверняка часто встречаете выделения в текстах, рассчитанные на то, чтобы привлечь внимание. Иногда в текстах выделены некоторые фрагменты, к примеру: буквы, слова, ячейки в таблицах, которые вставлены как объекты, или целые предложения. А, порой, и сами страницы имеют фон определенного цвета. Но чрезмерное выделение может не только не осуществлять свое предназначение, но и утомлять при изучении документа.
Как же убрать эти выделения фона текста в Ворде? А фон страницы? Я буду рад помочь вам в решении поставленных вопросов! Расскажу и наглядно покажу, как это сделать на примере MS Word 2013, но это сработает и для других версий. И вы сможете убедиться, что это вовсе не сложно.
Как убрать фон текста в Word
- Мышкой выберите весь текст, фон которого необходимо изменить или убрать.
- Откройте вкладку «Главная» в верхней части документа.
- В панели инструментов найдите иконку фона и нажмите на неё (смотрите на скриншот).
- Выберите пункт «Нет цвета».
Фон выделенного вами текста исчезнет.
Убираем фон страницы
Для удаления фона страницы необходимо предпринять следующие действия:
- В строке меню выберите раздел «Дизайн».
- В этом разделе найдите панель «Фон страницы».
- Нажмите кнопку «Цвет страницы».
- Далее в выпадающем окне нужно нажать на ссылку «Нет цвета».

Удаляем фон при копировании
Когда копируете из интернета, то довольно часто у вас может возникнуть сложность: текст вставляется с цветным фоном. Чтобы решить этот вопрос вам понадобится сделать следующее:
- Предварительно выделив нужный вам текст, нажмите кнопку «Копировать», которая появляется в меню правой кнопки
- В строке меню зайдите в «Главное».
- На панели инструментов нажмите «Вставить».
- В «Параметрах вставок» нужно нажать «Сохранить только текст».
Текст без заливки будет вставлен в документ.

Видео
Я постарался коротко и ясно изложить материал. Искренне надеюсь, что моя статья оказалась для вас полезной. Думаю, что теперь вы с легкостью сможете убрать фон страницы или текста. Буду рад вашим комментариям и признателен, если вы поделитесь ссылкой.
Большинство пользователей привыкли выделять важные слова, предложения, абзацы в тексте ярким цветом. Когда вы получаете такой документ, то у вас появляется вопрос: как быстро убрать ненужный фон для слов или текста в Ворде?
Такое часто может произойти, если вы копируете текст с Интернета. Из-за этого может измениться не только фон текста, но и всех страниц в документе Word.
Итак, давайте более подробно рассмотрим, как убрать заливку и фон текста страниц в Ворде.
Чтобы убрать фон текста в Ворд, вам нужно выделить нужный текст и перейти на вкладку «Разметка страницы», затем в группе «Фон страницы» нажать на кнопку «Границы страниц».
В диалоговом окне «Границы и заливка» необходимо перейти на вкладку «Заливка», из выпадающего списка выберите «Нет цвета» и затем нажмите кнопочку «Ок».

Часто бывает, что текст в документе выделен маркером. Ниже на рисунке можно увидеть — как выглядит текст выделенный маркером. Давайте более детально рассмотрим, как убрать фон для текста, который сделанный маркером.

В первую очередь вам нужно выделить текст, который сделанный маркером, затем перейдите на вкладку «Главная», в группе «Шрифт» нажмите на выпадающий список возле кнопки «Цвет выделения текста».

Из выпадающего списка необходимо выбрать «Нет цвета» и выделение пропадет.

В случае если в документе страница залита определенным цветом, и вы не знаете, как его убрать, воспользуйтесь таким способом:

1. Перейти на вкладку «Разметка страницы».
2. Из группы «Фон страницы» нажать на кнопку «Цвет страницы».
3. Из выпадающего меню выберите «Нет цвета».
4. Заливка со всех страниц удалена.

Все очень просто, главное выделить нужный текст или слова, а затем делать все как расписано. Теперь вы знаете, как убрать фон текста или страницы в Ворде.
Как убрать фон под текстом в Word — видео